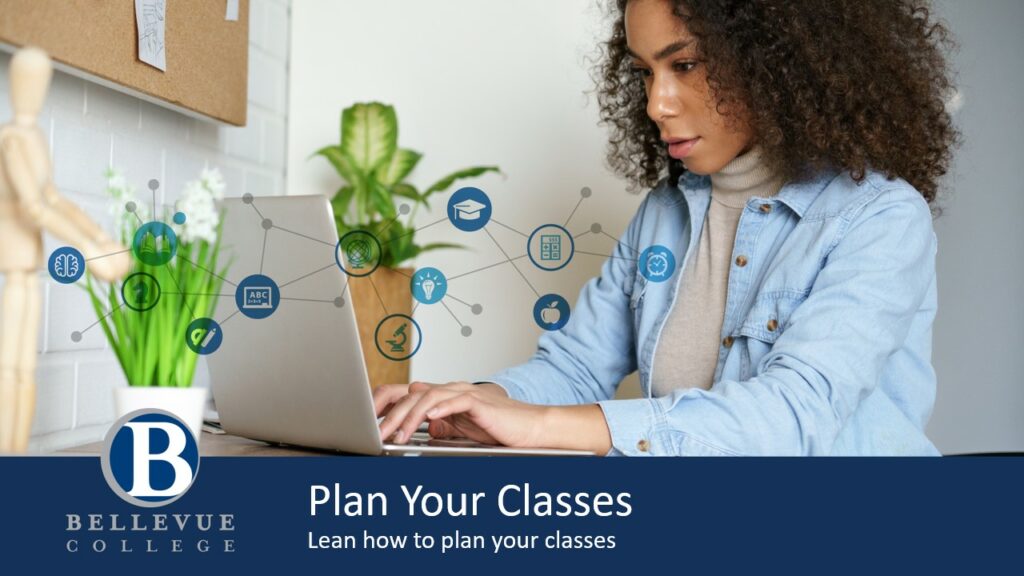
Note: You can check the status of each degree and certificate in ctcLink through the AAR Processing Dashboard.
Explore the information below to learn how to plan your Winter Quarter classes while Academic Advisement Reports (AARs) are built in ctcLink.
Choose your preferred format:
Step-by-Step ctcLink Class Search Tutorial
Transfer Associate Degree and Associate in Arts in General Studies Tutorial
Non-Transfer Associate Degree Tutorial
Transfer Associate Degrees and Associate in Arts in General Studies
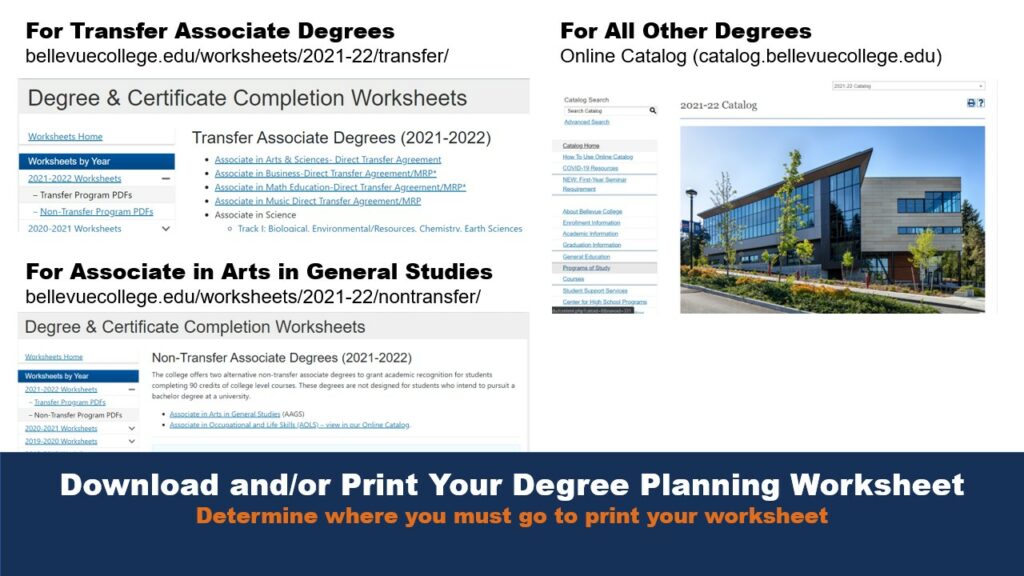
Step One: Download and/or Print Your Degree Planning Worksheet.
Determine where you must go to print your worksheet
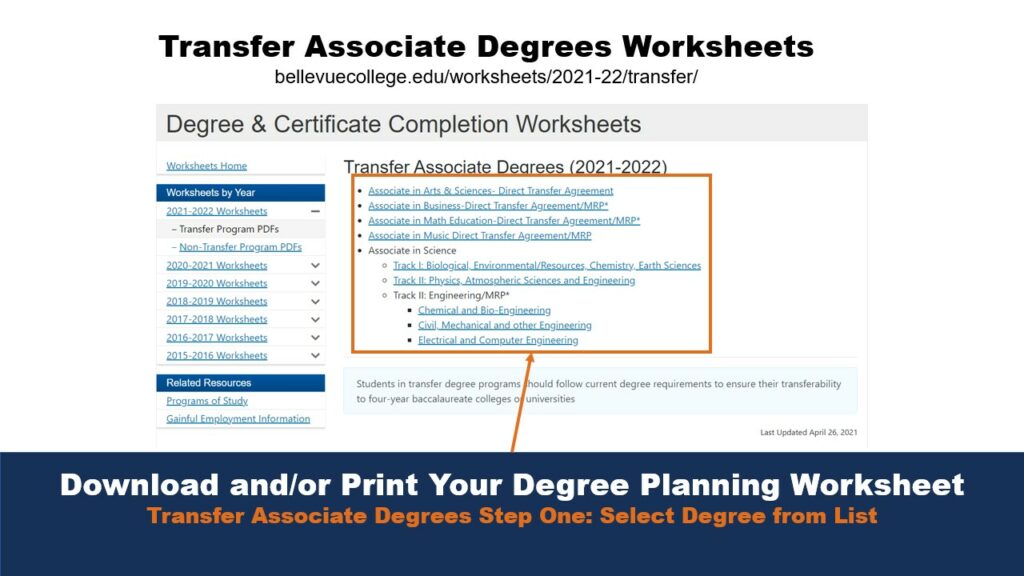
Step Two: Download and/or Print Your Degree Planning Worksheet (continued)
Transfer Associate Degrees Step One: Select Degree from List
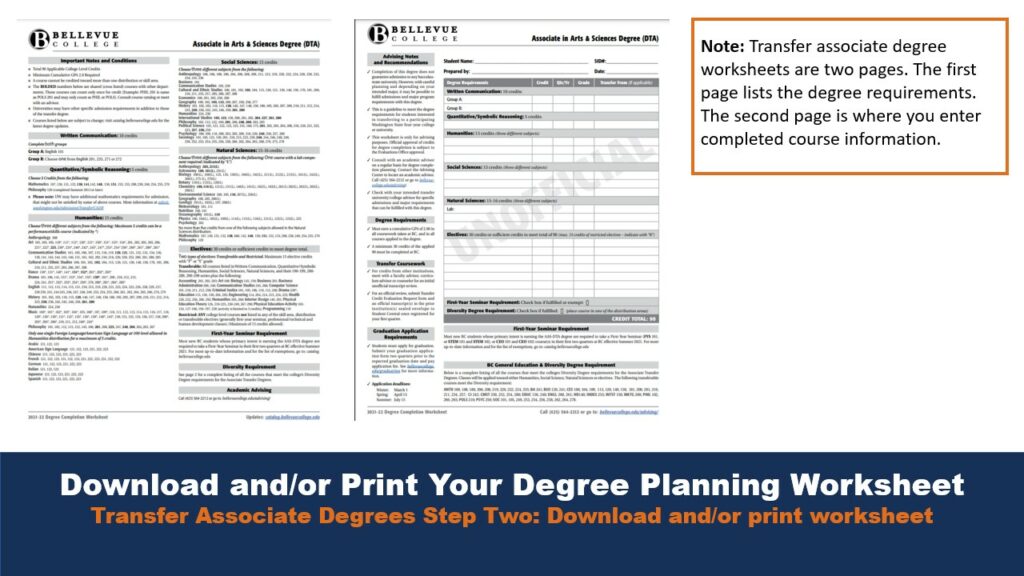
Step Three: Download and/or Print Your Degree Planning Worksheet (continued)
Transfer Associate Degrees Step Two: Download and/or print worksheet
Note: Transfer associate degree worksheets are two pages. The first page lists the degree requirements. The second page is where you enter completed course information.
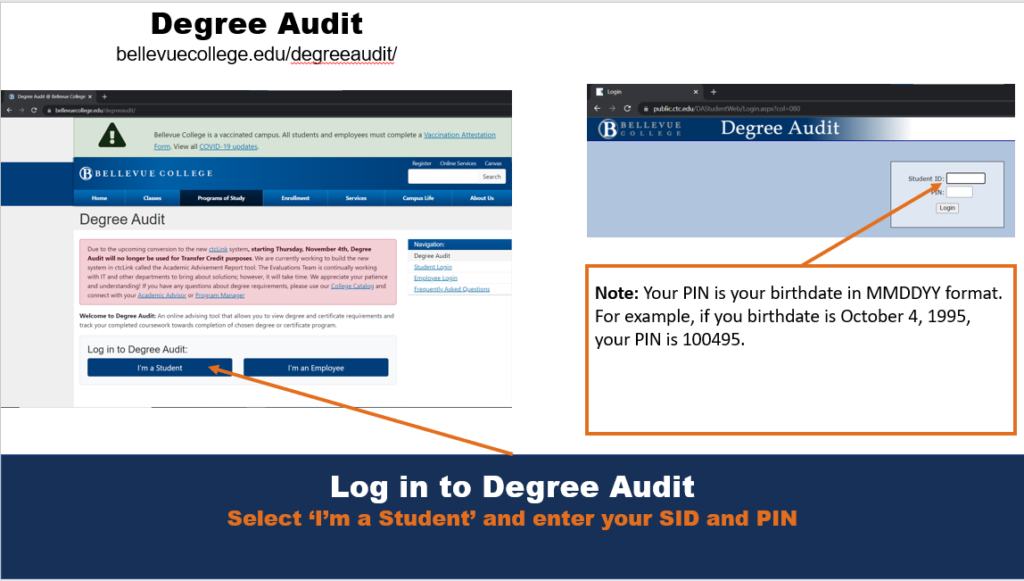
Step Four: Log in to Degree Audit
Select ‘I’m a Student’ and enter your SID and PIN
Note: Your PIN is your birthdate in MMDDYY format. For example, if your birthdate is October 4, 1995, your PIN is 100495.
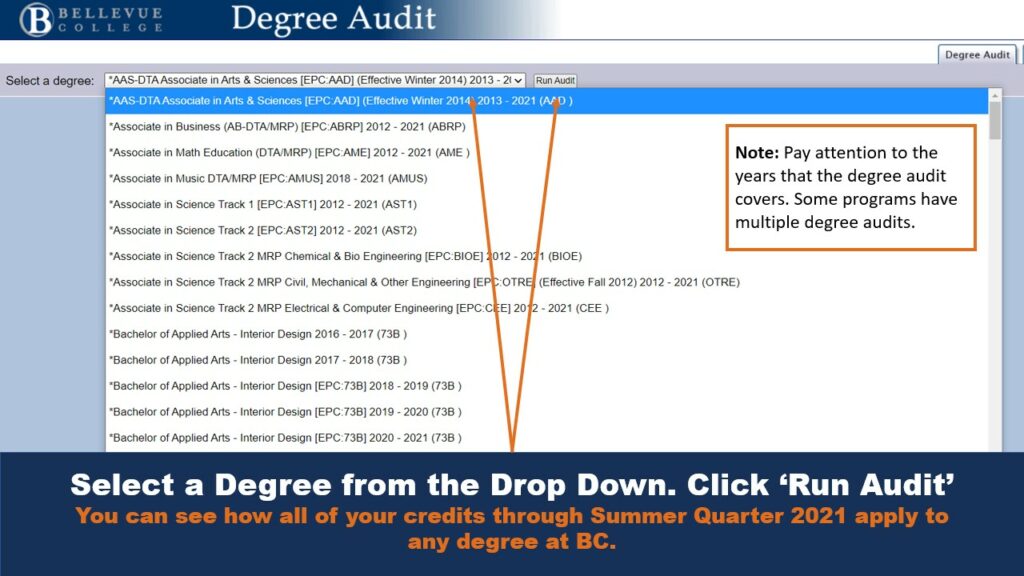
Step Five: Select a Degree from the Drop Down. Click ‘Run Audit’
You can see how all of your credits through Summer Quarter 2021 apply to any degree at BC.
Note: Pay attention to the years that the degree audit covers. Some programs have multiple degree audits.
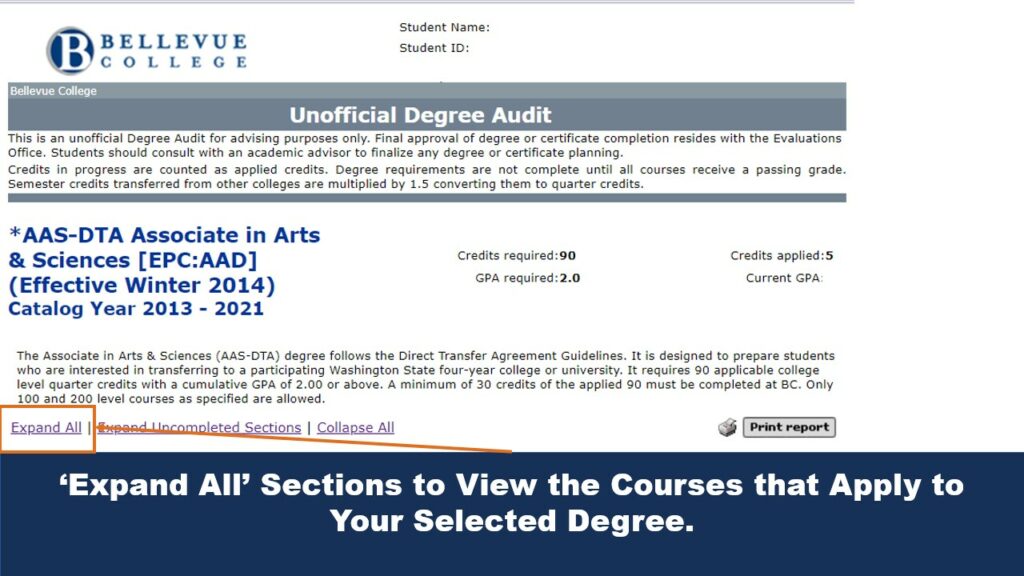
Step Six: Expand All’ Sections to View the Courses that Apply to Your Selected Degree.
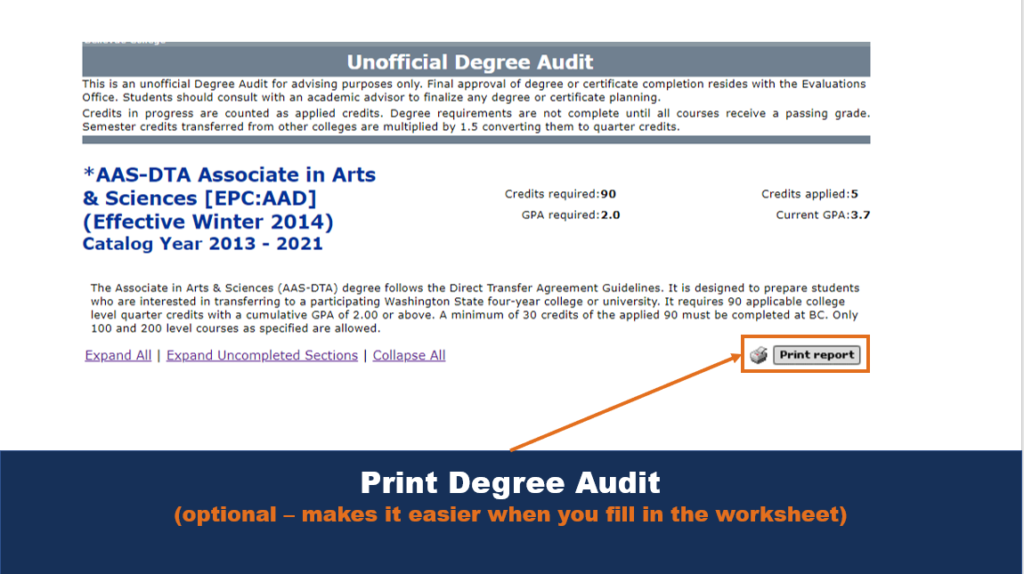
Step Seven: Print Degree Audit.
(optional – makes it easier when you fill in the worksheet)
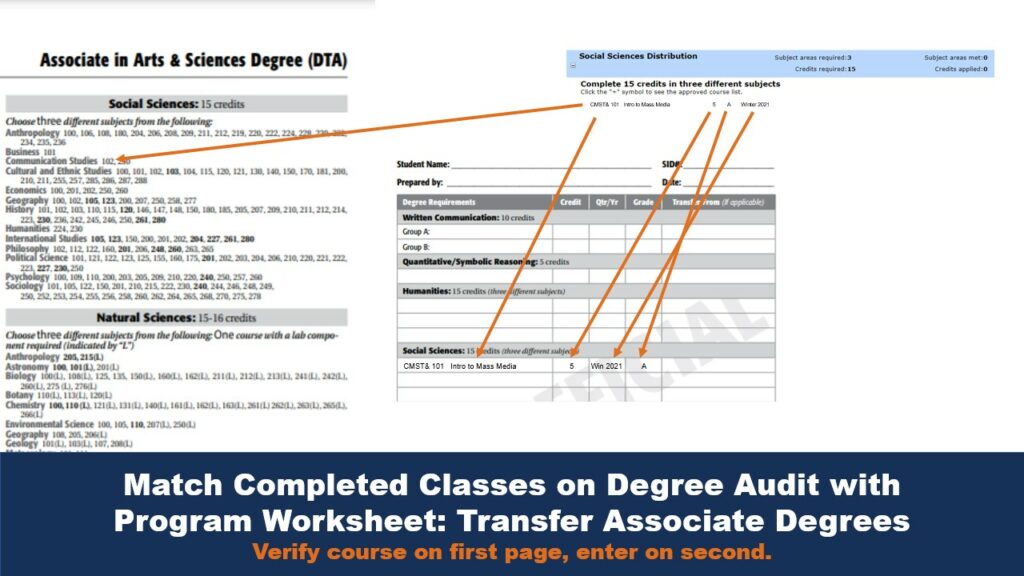
Step Seven: Match Completed Classes on Degree Audit with Program Worksheet: Non-transfer Associate Degrees
Only enter courses you received a passing grade (D) in
Note: Ignore the ‘Gen Ed’ column. No information needs to be placed there.
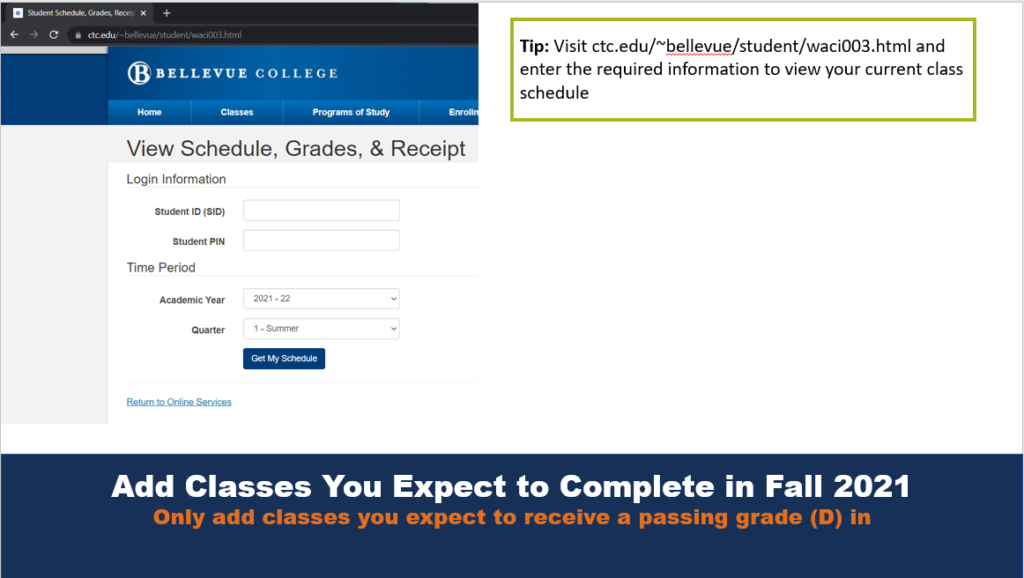
Step Nine: Add Classes You Expect to Complete in Fall 2021
Only add classes you expect to receive a passing grade (D) in
Tip: Visit ctc.edu/~bellevue/student/waci003.html and enter the required information to view your current class schedule
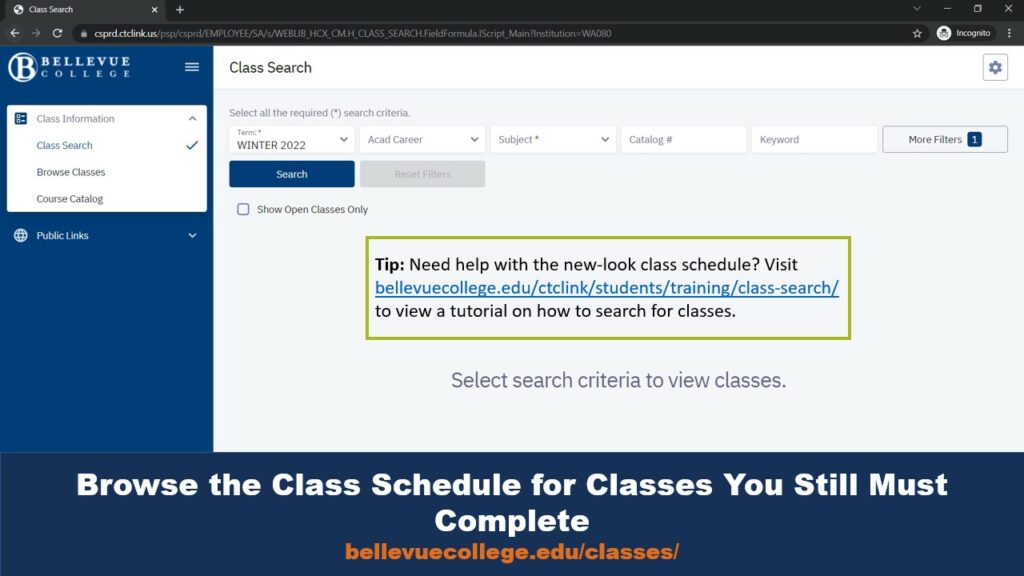
Step Ten: Browse the Class Schedule for Classes You Still Must Complete
Tip: Need help with the new-look class schedule? Visit bellevuecollege.edu/ctclink/students/training/class-search/ to view a tutorial on how to search for classes.
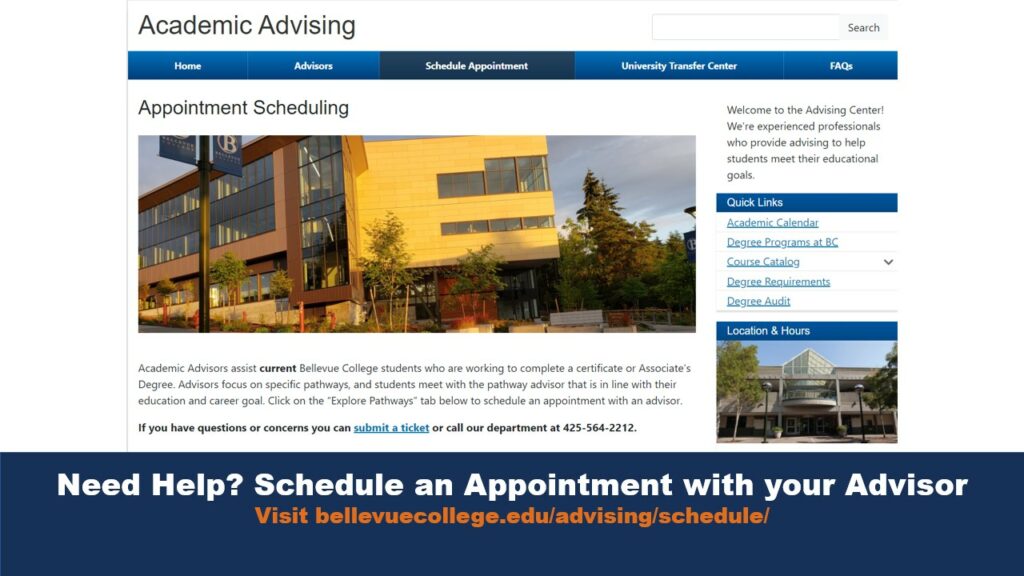
Step Eleven: Need Help? Schedule an Appointment with your Advisor
Non-transfer Associate Degrees
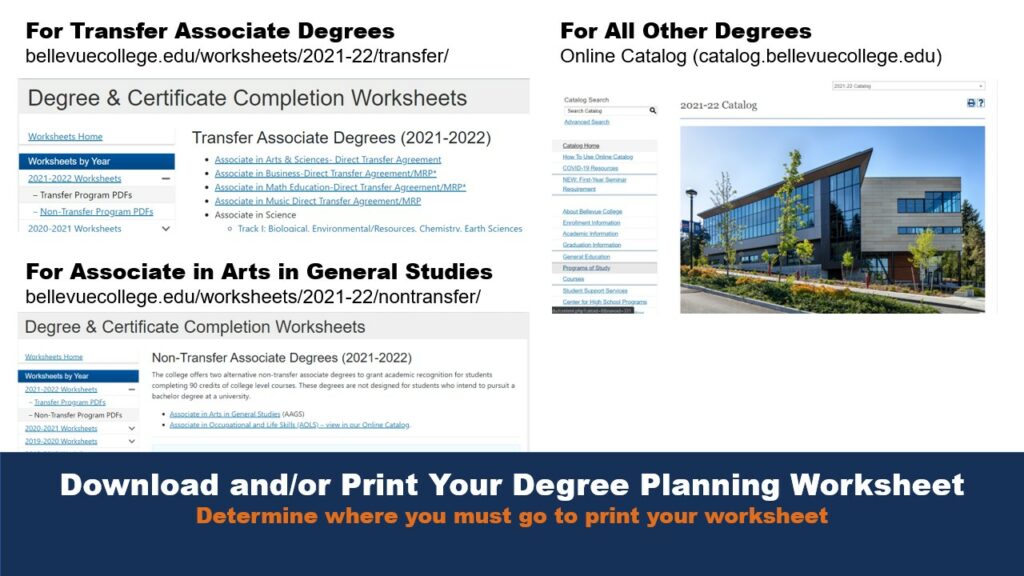
Step One: Download and/or Print Your Degree Planning Worksheet.
Determine where you must go to print your worksheet
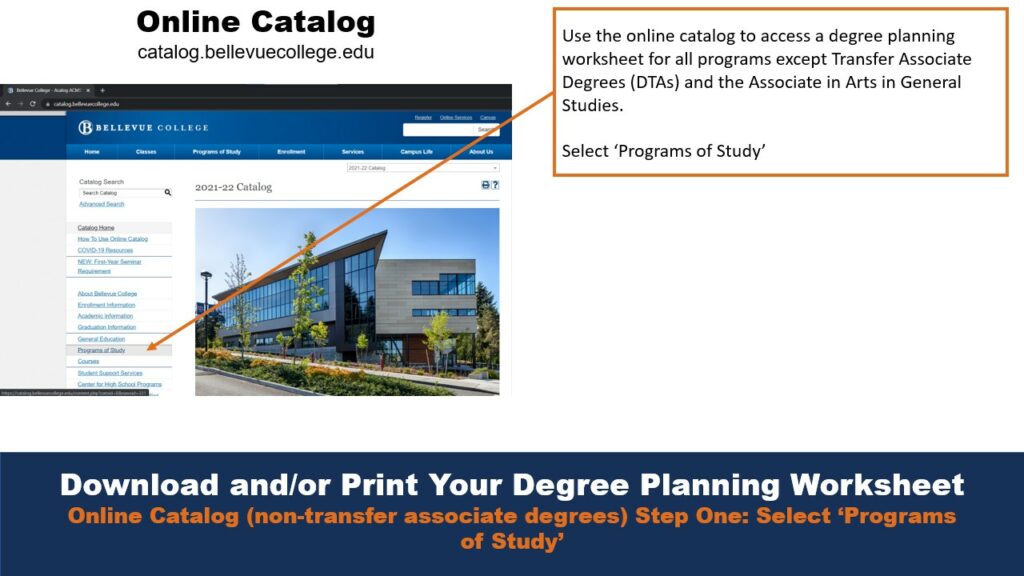
Step Two: Download and/or Print Your Degree Planning Worksheet (continued)
Online Catalog (non-transfer associate degrees) Step One: Select ‘Programs of Study’
Use the online catalog (https://catalog.bellevuecollege.edu) to access a degree planning worksheet for all programs except Transfer Associate Degrees (DTAs) and the Associate in Arts in General Studies.
Select ‘Programs of Study’
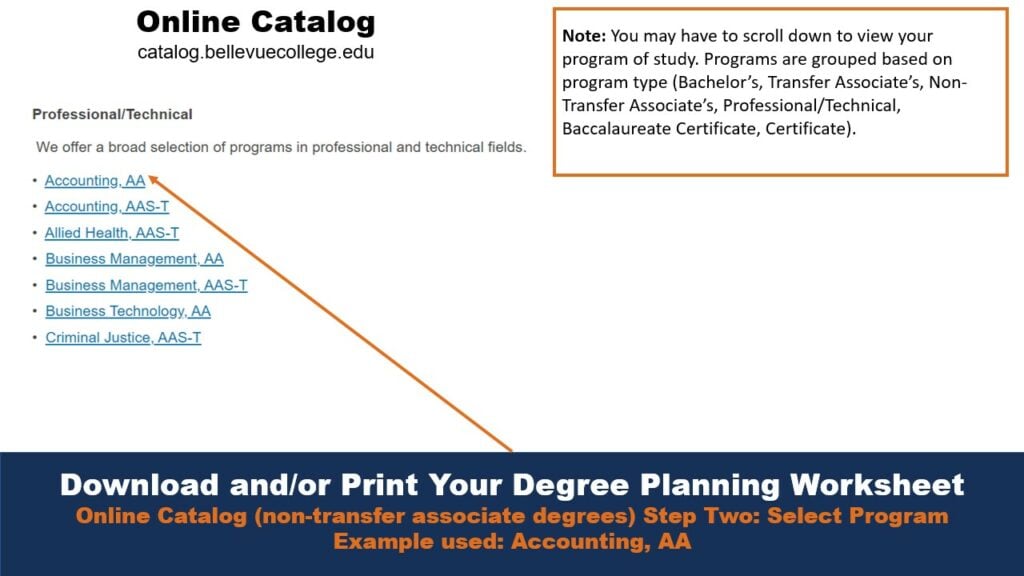
Step Three: Download and/or Print Your Degree Planning Worksheet (continued)
Online Catalog (non-transfer associate degrees) Step Two: Select Program
Note: You may have to scroll down to view your program of study. Programs are grouped based on program type (Bachelor’s, Transfer Associate’s, Non-Transfer Associate’s, Professional/Technical, Baccalaureate Certificate, Certificate).
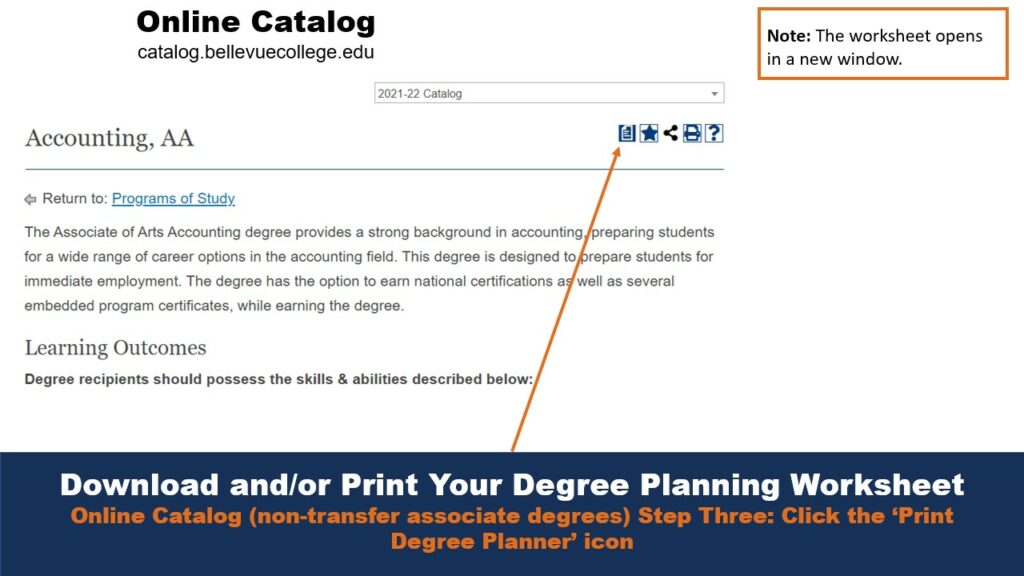
Step Four: Download and/or Print Your Degree Planning Worksheet (continued)
Online Catalog (non-DTA degrees) Step Three: Click the ‘Print Degree Planner’ icon
Select the check box to display only classes with available space, leave it blank to show classes with waitlists.
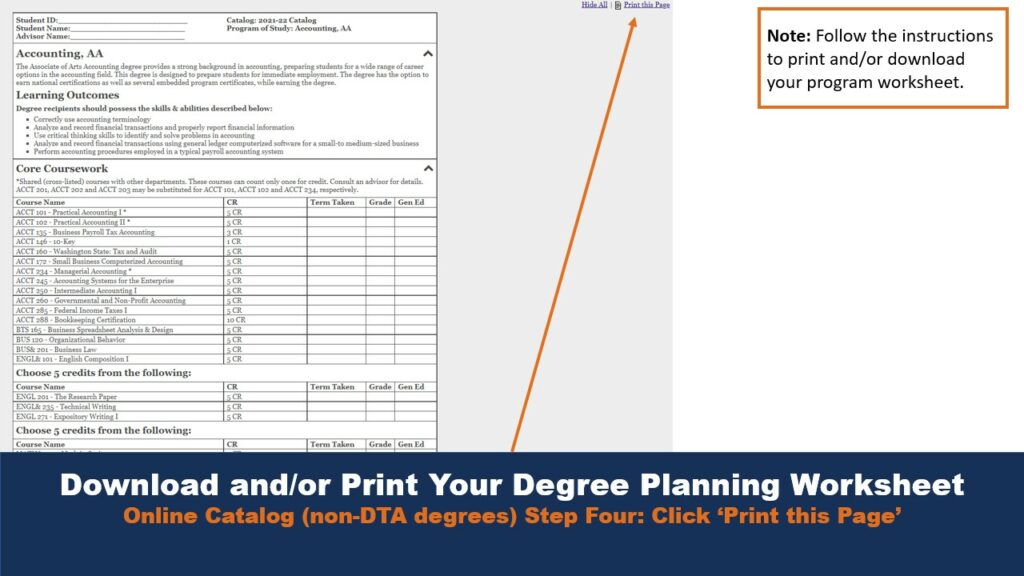
Step Five: Download and/or Print Your Degree Planning Worksheet (continued)
Online Catalog (non-DTA degrees) Step Four: Click ‘Print this Page’
Note: Follow the instructions to print and/or download your program worksheet.
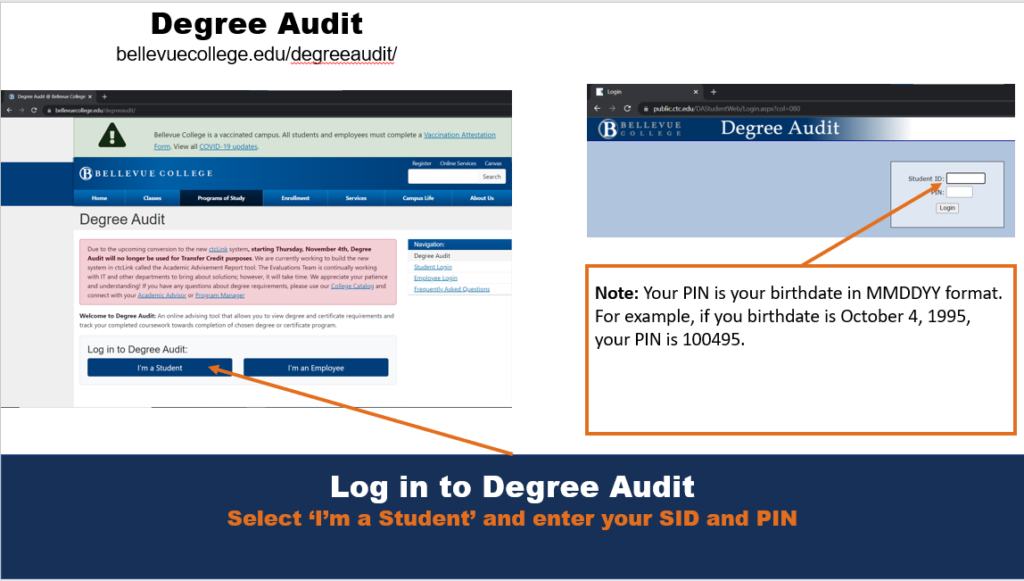
Step Six: Log in to Degree Audit
Select ‘I’m a Student’ and enter your SID and PIN
Note: Your PIN is your birthdate in MMDDYY format. For example, if your birthdate is October 4, 1995, your PIN is 100495.
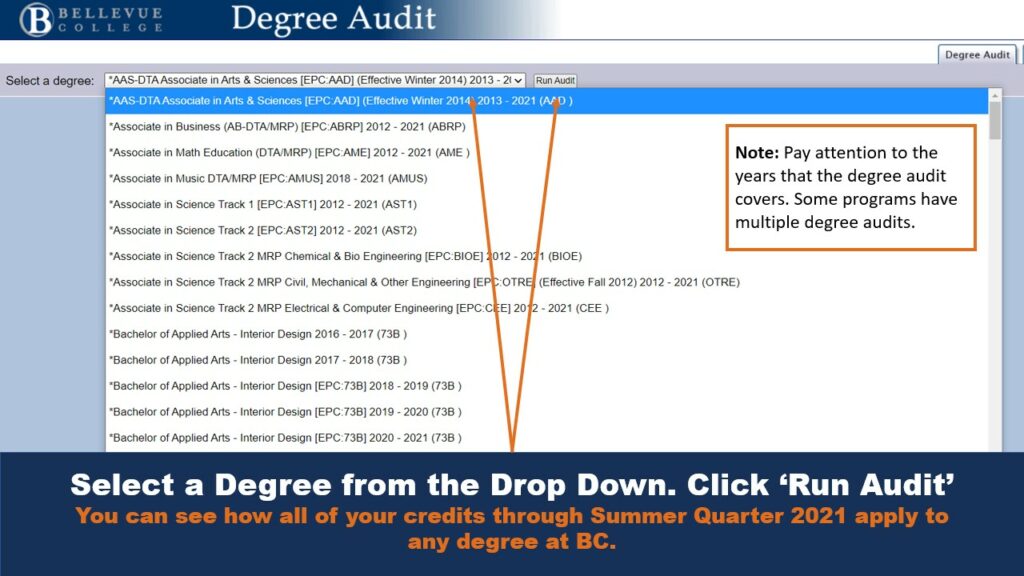
Step Seven: Select a Degree from the Drop Down. Click ‘Run Audit’
You can see how all of your credits through Summer Quarter 2021 apply to any degree at BC.
Note: Pay attention to the years that the degree audit covers. Some programs have multiple degree audits.
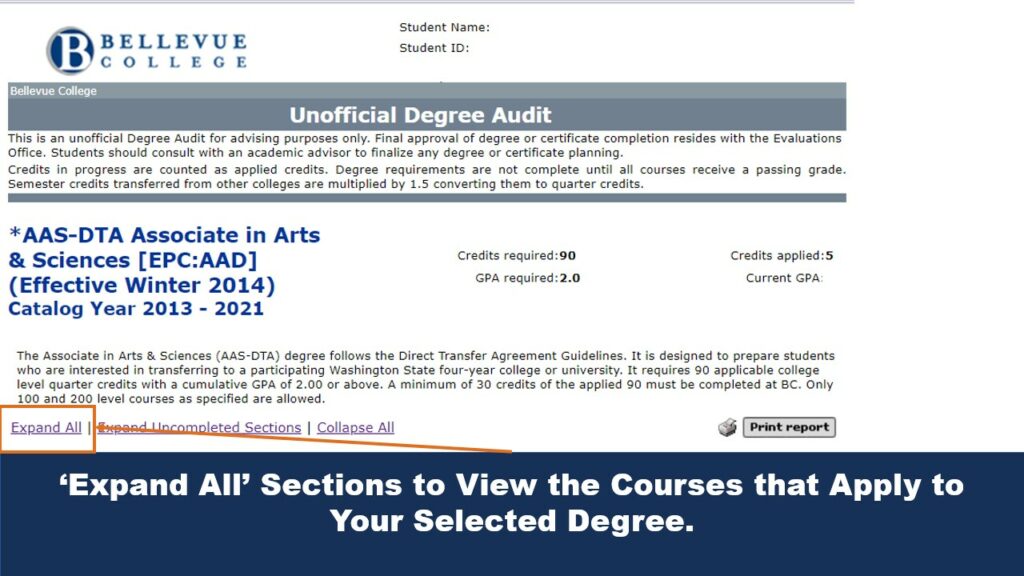
Step Eight: Expand All’ Sections to View the Courses that Apply to Your Selected Degree.
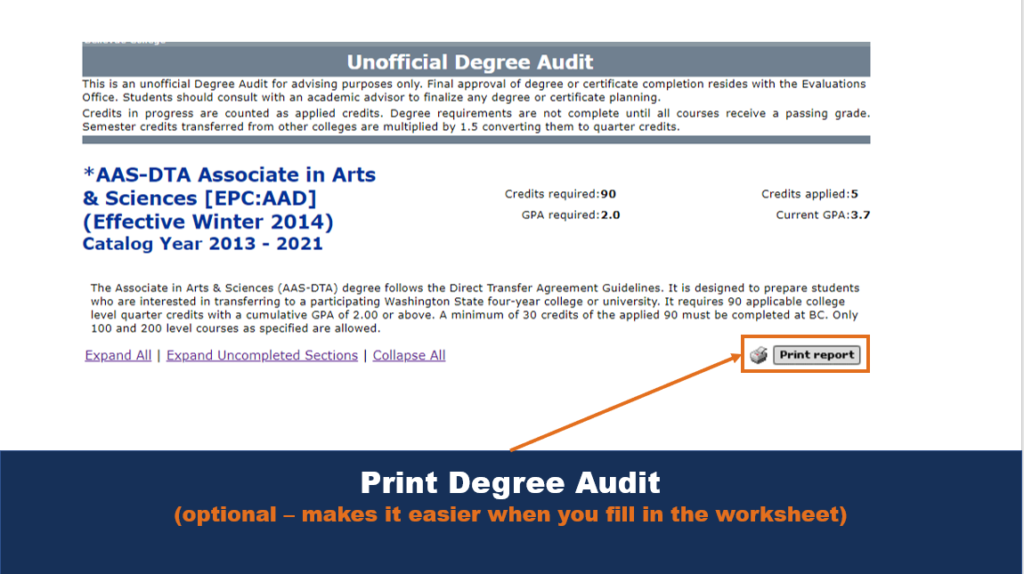
Step Nine: Print Degree Audit.
(optional – makes it easier when you fill in the worksheet)
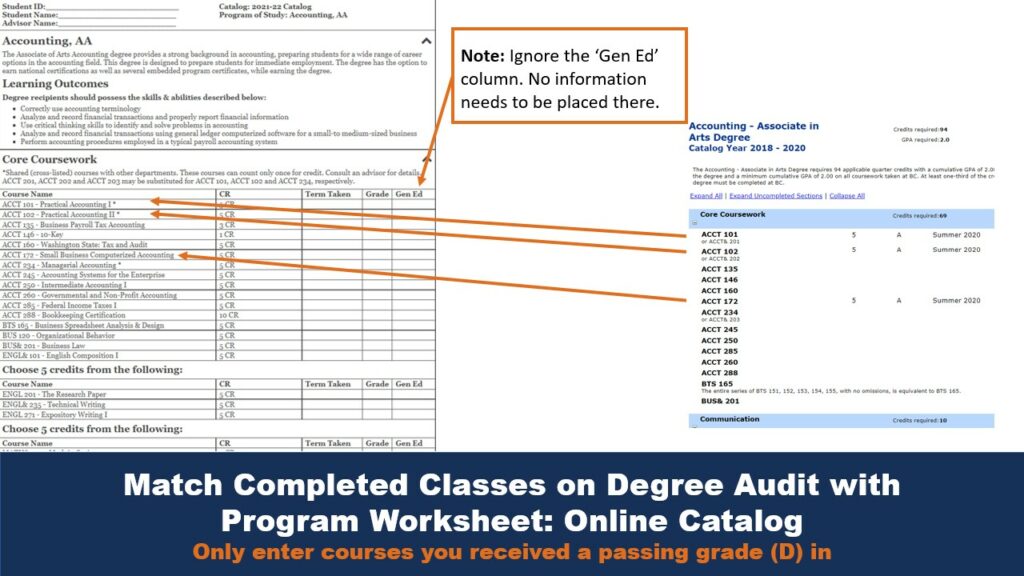
Step Nine: Match Completed Classes on Degree Audit with Program Worksheet: Online Catalog
Only enter courses you received a passing grade (D) in
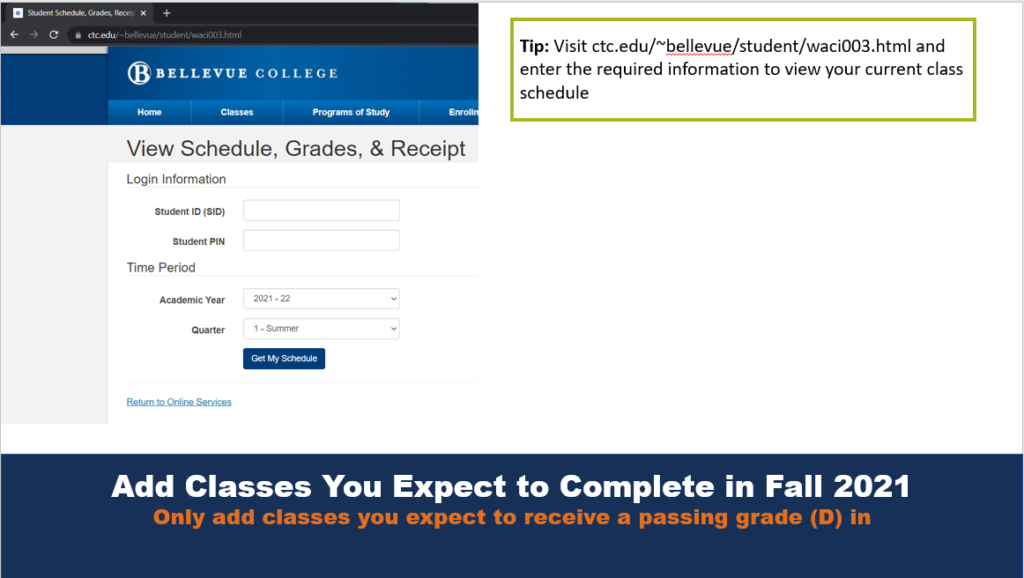
Step Eleven: Add Classes You Expect to Complete in Fall 2021
Only add classes you expect to receive a passing grade (D) in
Tip: Visit ctc.edu/~bellevue/student/waci003.html and enter the required information to view your current class schedule
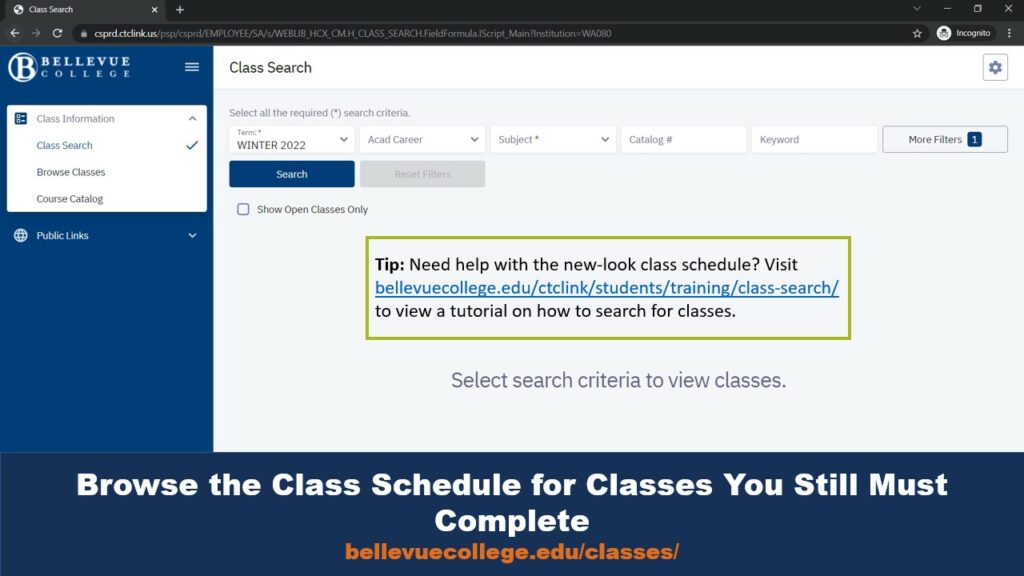
Step Twelve: Browse the Class Schedule for Classes You Still Must Complete
Tip: Need help with the new-look class schedule? Visit bellevuecollege.edu/ctclink/students/training/class-search/ to view a tutorial on how to search for classes.
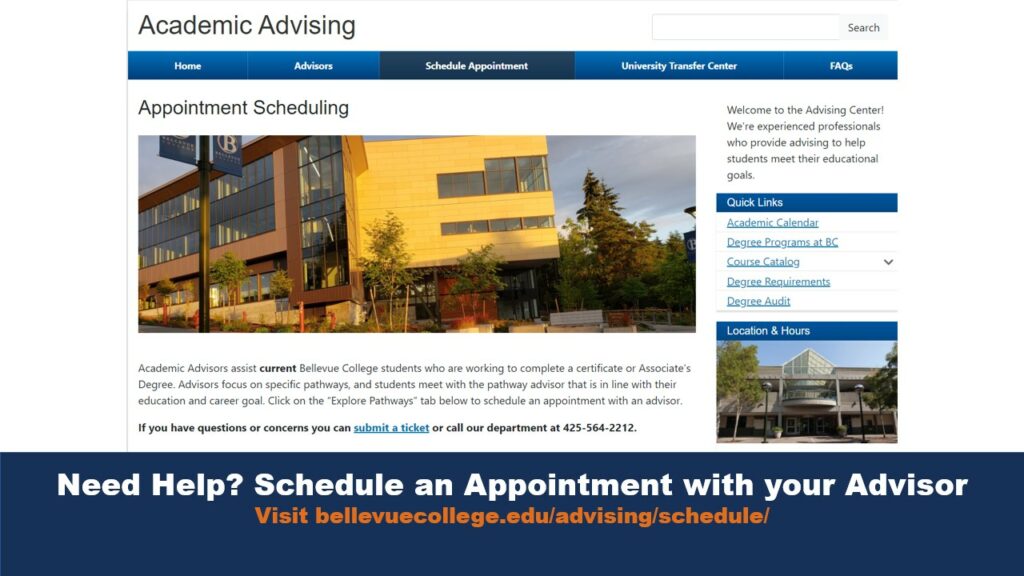
Step Thirteen: Need Help? Schedule an Appointment with your Advisor
Video Tutorial of Step-by-Step ctcLink Plan Your Classes Tutorial
Last Updated September 20, 2023
