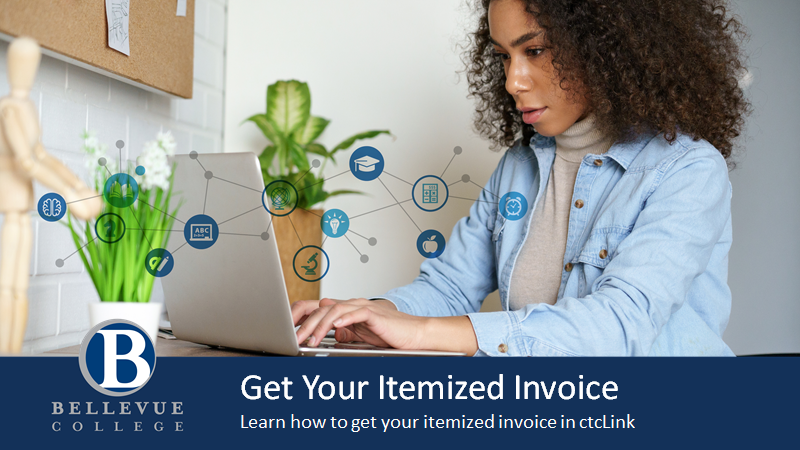
Explore the information to learn how to get your itemized invoice in ctcLink
Choose your preferred format:
Step-by-Step ctcLink Get Your Itemized Invoice Tutorial
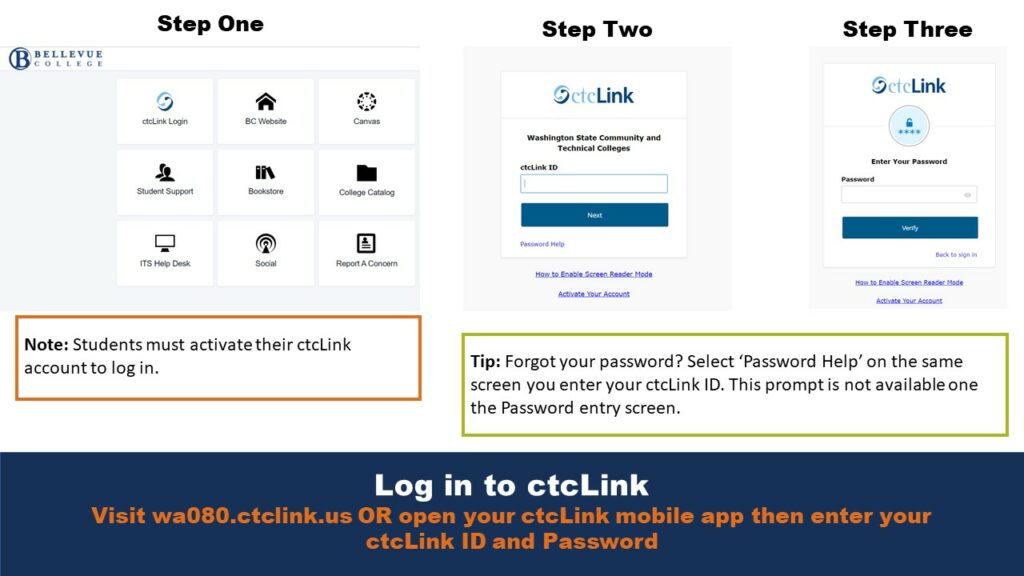
Login to ctcLink
Visit wa080.ctclink.us OR open your ctcLink mobile app then enter your ctcLink ID and Password
Note: Students must activate their ctcLink account to log in.
Tip: Forgot your password? Select ‘Password Help’ on the same screen you enter your ctcLink ID. This prompt is not available on the Password entry screen.
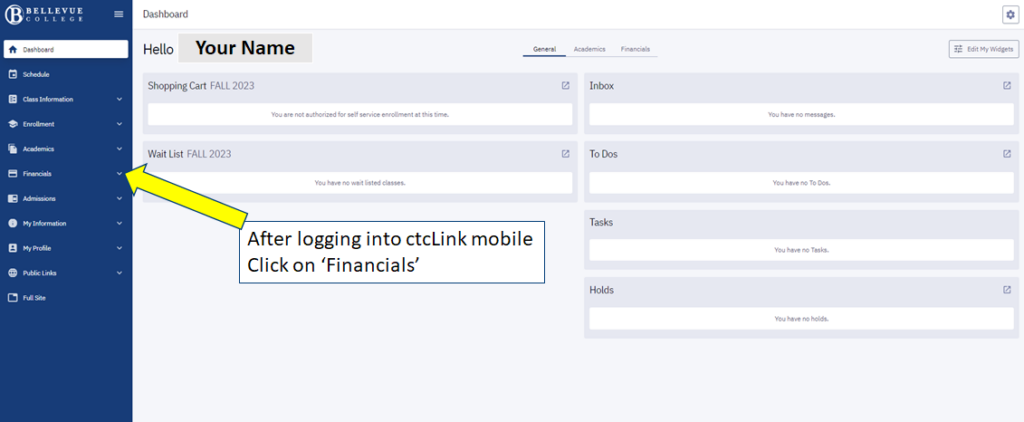
Click ‘Financials’ to access the dropdown menu.
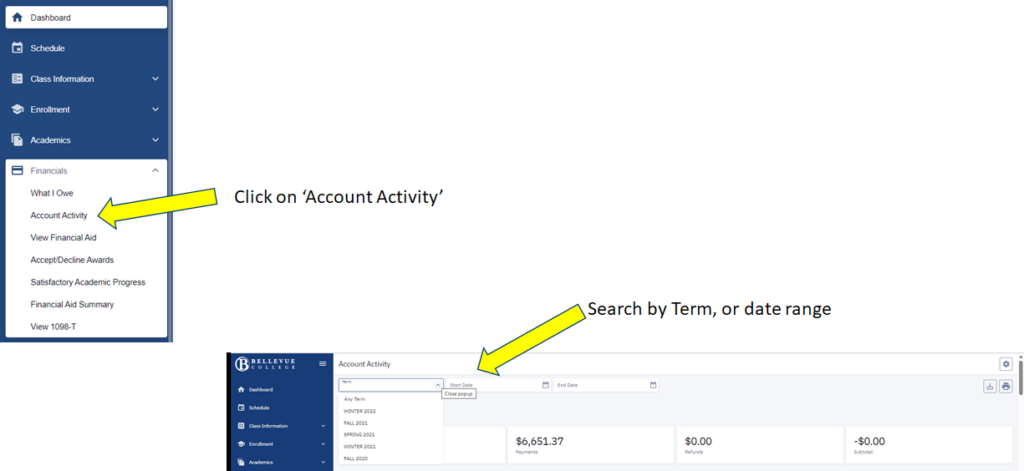
Select ‘Account Activity’ from the ‘Financials’ Dropdown Menu
After selecting the ‘Account Activity’ menu, you can further refine search results by academic term or a broader date range.
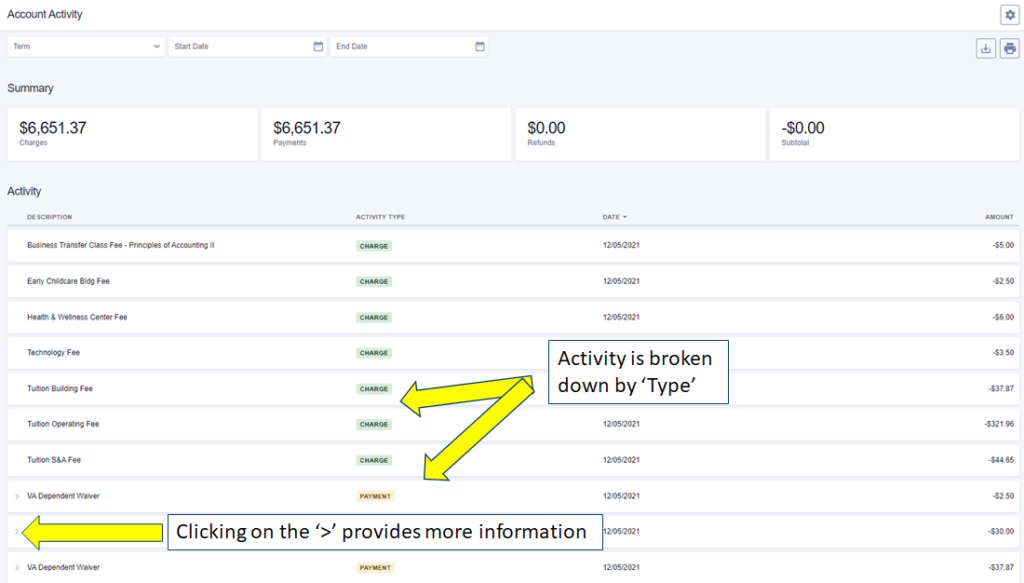
View Items Within Invoice
Charges for various activities are broken down by type. You can click on the > arrow at the left of each item to see more information on individual item charges.
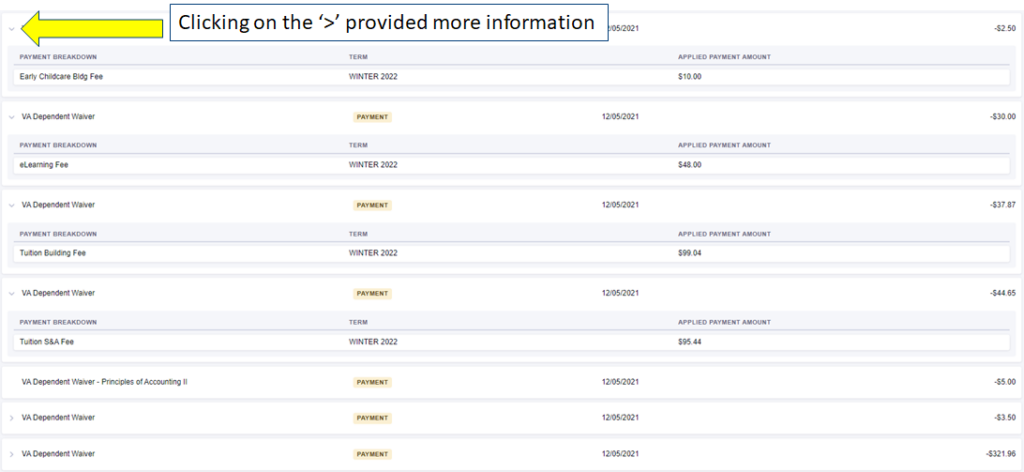
Viewed Detailed Item Information
Clicking on the > arrows next to the itemized invoiced shows detailed information, like in the example shown here.
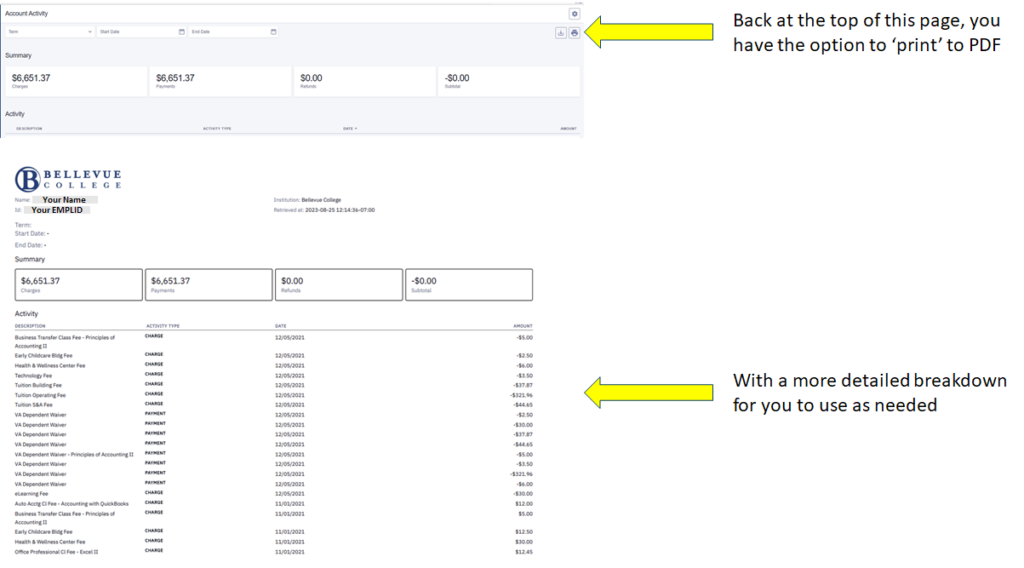
Optional: Print Results to PDF
At the top right of the page, you can save the search results to PDF if so desired.
Last Updated October 13, 2023
