Official Communication Date
November 4, 2021
Affected Students
Fall Quarter 2022 Registered Students and Winter Quarter 2022 Applicants
Message
ctcLink: Understand the Different Views
Hi Christopher,
ctcLink account activation starts in just over two weeks. One way to prepare right now is to understand the difference between ctcLink mobile view and desktop (full site) view. While they allow you to complete most of the same processes, you may prefer one over the other.
Note: some processes that start in mobile view lead to the desktop (full site) view. For example, making a payment can start in mobile but payment information can only be entered in the desktop (full site) view.
ctcLink Mobile View
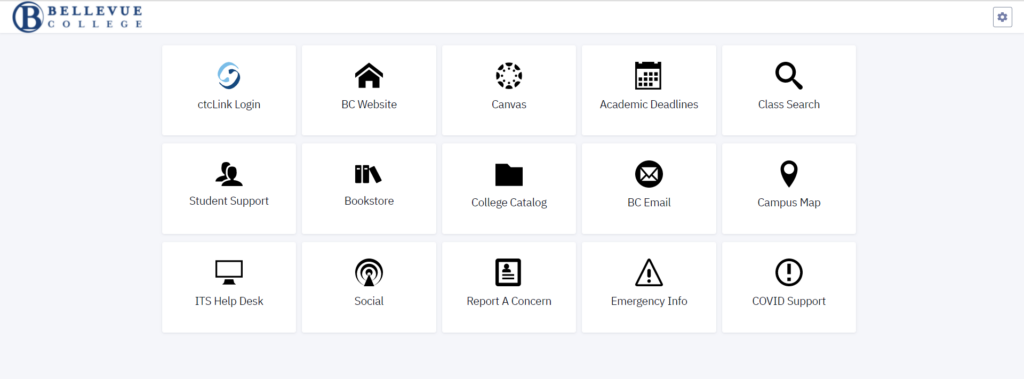
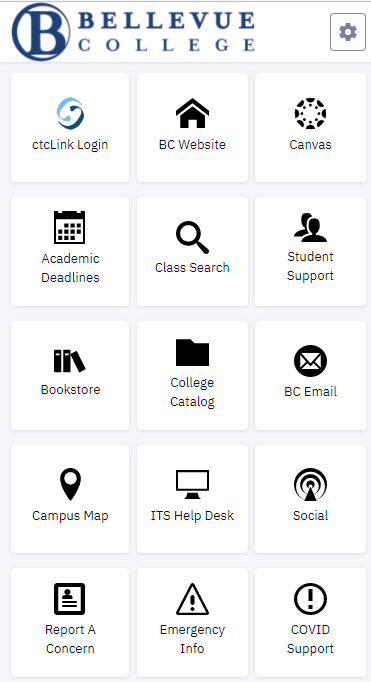
Bellevue College ctcLink mobile portal viewed on a desktop (left) and mobile (right) device.
Bellevue College ctcLink mobile portal viewed on a desktop (top) and mobile (bottom) device.
ctcLink’s mobile view is responsive and works well across desktop, mobile phones, and other devices. Access it by visiting wa080.ctclink.us OR by opening up the ctcLink mobile app. Once you do you will see a tile-based hub that contains “launching points” to different Bellevue College locations, including a login for ctcLink (login tile becomes active Nov. 17).
Log in to complete student processes in a responsive format. The main navigation menu is located on the left-hand side of the screen on desktop, and accessed by expanding the menu icon on the left-hand side of mobile devices. Dropdowns beneath main categories make it easy to find what you need.
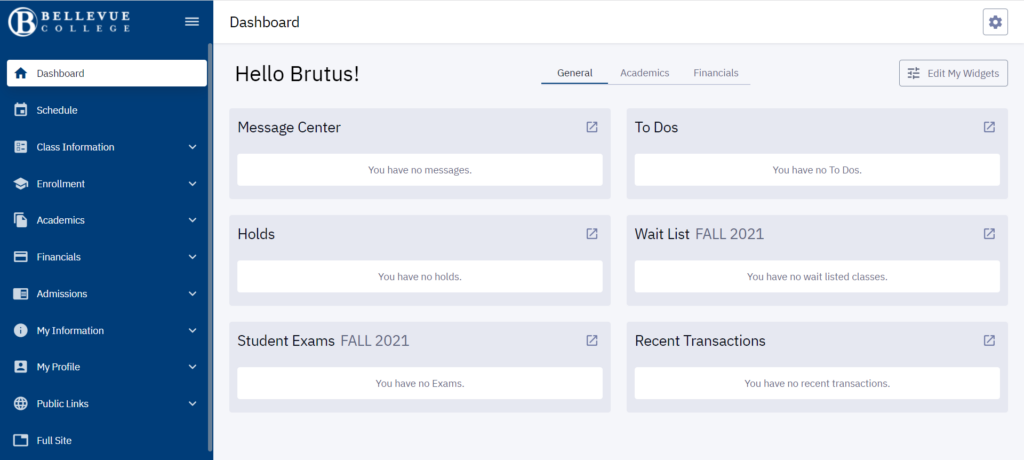
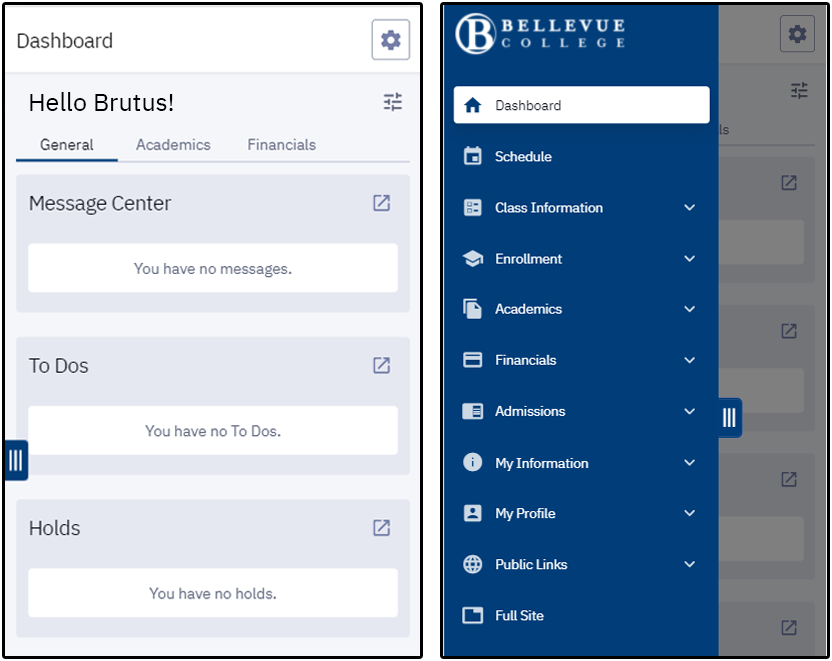
Bellevue College ctcLink mobile view on a mobile device. Left: before menu expanded. Right: after menu expanded.
Because of its simple navigation and responsiveness across devices, most tutorials on the ctcLink for students website are shown in mobile view.
ctcLink Desktop (Full Site) View
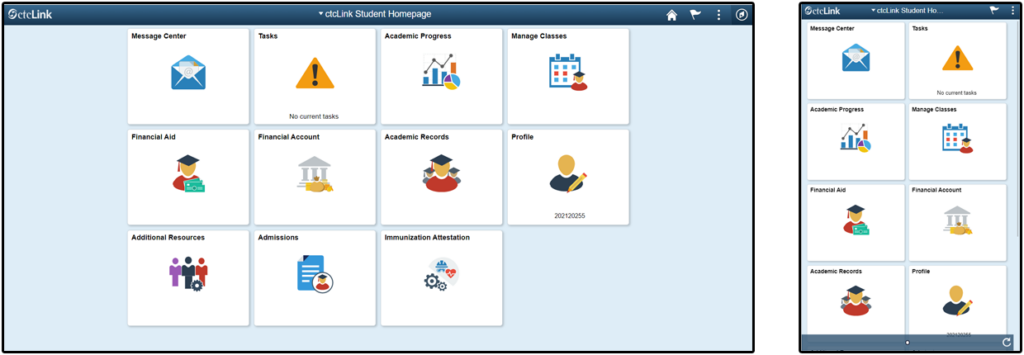
Bellevue College ctcLink desktop (full site) view on desktop (left) and mobile (right).
ctcLink’s desktop view is also known as its full site view. You must first log in to ctcLink then select ‘Student Homepage’ on the following screen. This directs you to a tile-based layout that contains tiles that are categorized by different processes you complete in ctcLink. Clicking a tile directs you to another page with additional processes on the left-hand side.
Note: how you access certain processes in ctcLink’s desktop (full site) view may be different from the mobile view.
What’s Next?
Bellevue College transitions to ctcLink over the next few weeks. Certain processes will be impacted and/or unavailable during the days leading up to—and after—the transition:
- Students can submit a Fall Quarter withdraw request through a form but cannot drop/withdraw from a course by themselves until Nov. 17.
- Make sure your personal details and contact information is up-to-date before Nov. 4. That’s the last day to update information until Nov. 17.
- Make sure your program of study is accurate. View your class schedule. If the program is not correct, submit a change major form.
Last Updated November 5, 2021