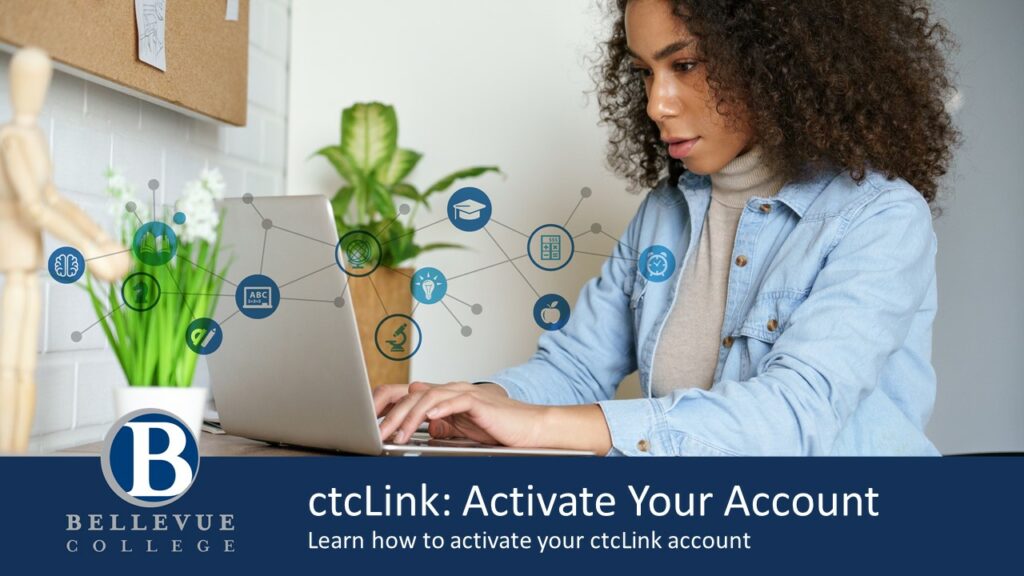
Explore the information below to learn how to activate your ctcLink account.
Choose your preferred format:
Step-by-Step: Activate Your ctcLink Account

Step One: Navigate to myaccount.ctclink.us
Three methods: enter URL in browser, select ‘ctcLink login’ tile on mobile portal, or select ‘ctcLink’ on the Bellevue College homepage.
Method One: Enter myaccount.ctclink.us in the navigation bar of your preferred browser.
Method Two: Visit Bellevue College ctcLink mobile portal (wa080.ctcLink.us) and select ‘ctcLink Login’.
Method Three: Select ‘ctcLink’ on the Bellevue College homepage.
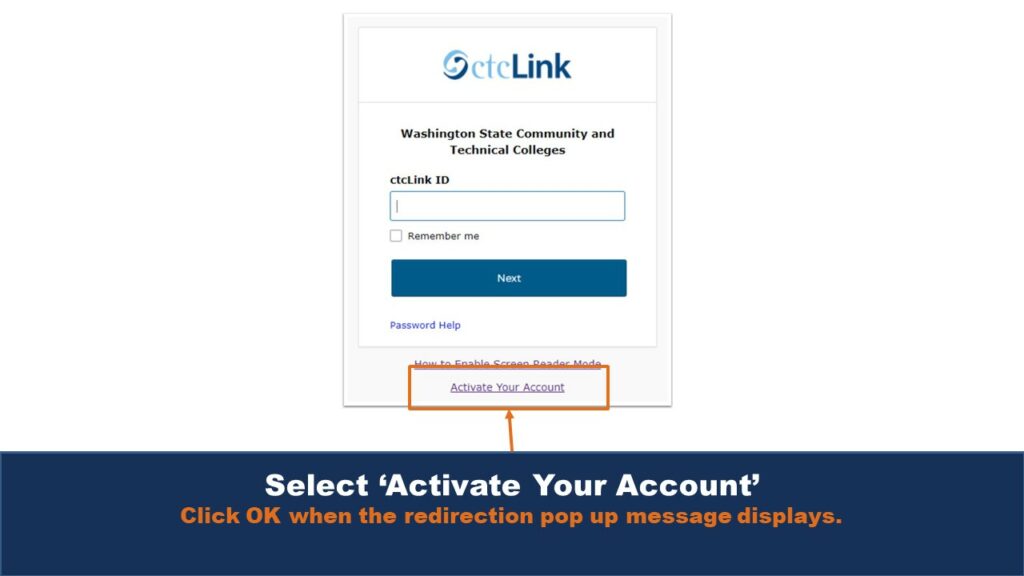
Step Two: Select ‘Activate Your Account’
Click OK when the redirection pop-up message displays.
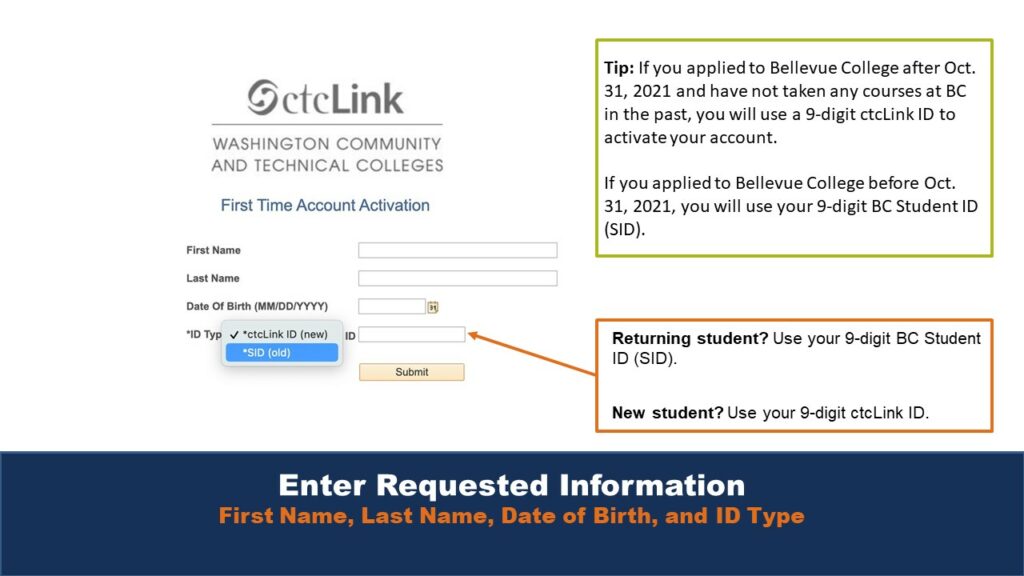
Step Three: Enter Requested Information
First Name, Last Name, Date of Birth, and ID Type
Returning student? Use your 9-digit BC Student ID (SID).
New student? Use your 9-digit ctcLink ID.
Tip: If you applied to Bellevue College after Oct. 31, 2021, and have not taken any courses at BC in the past, you will use a 9-digit ctcLink ID to activate your account.
If you applied to Bellevue College before Oct. 31, 2021, you will use your 9-digit BC Student ID (SID).
If your date of birth does not work at first, try swapping out the month for the day in your date of birth. First put the month, then day, then year. If that does work, put day, then month, then year.
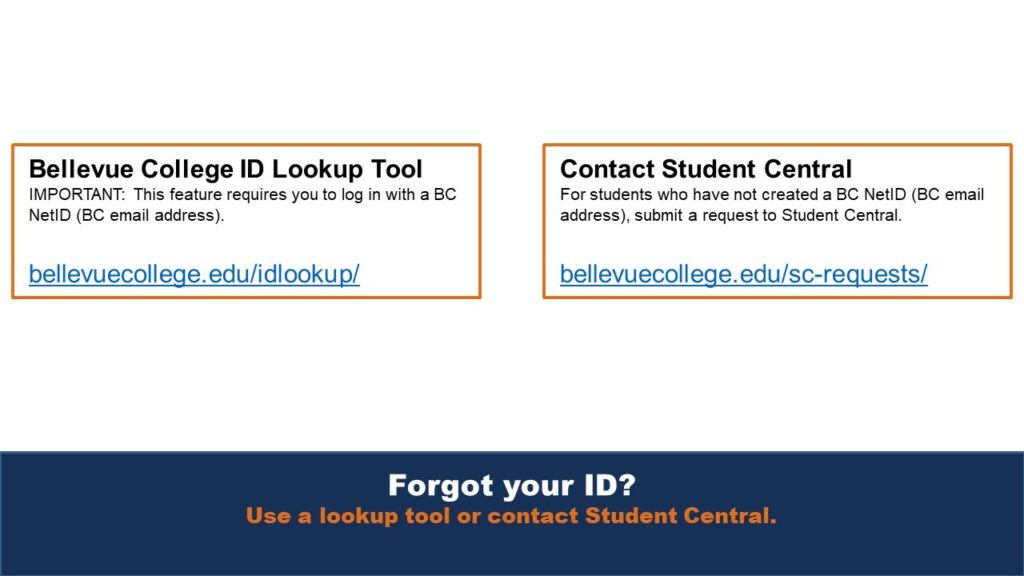
Forgot your ID?
Use a lookup tool or contact Student Central.
Bellevue College ID Lookup Tool
IMPORTANT: This feature requires you to log in with a BC NetID (BC email address).
Contact Student Central
For students who have not created a BC NetID (BC email address), submit a request to Student Central.
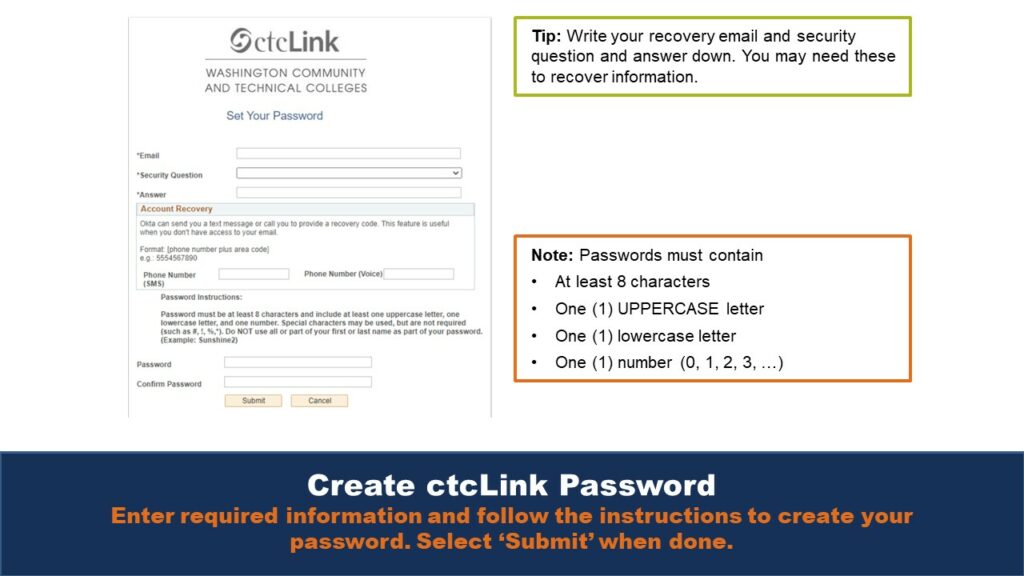
Step Four: Create ctcLink Password
Enter required information and follow the instructions to create your password. Select ‘Submit’ when done.
Note: Passwords must contain
- At least 8 characters
- One (1) UPPERCASE letter
- One (1) lowercase letter
- One (1) number (0, 1, 2, 3, …)
Tip: Write your recovery email and security question and answer down. You may need these to recover information.
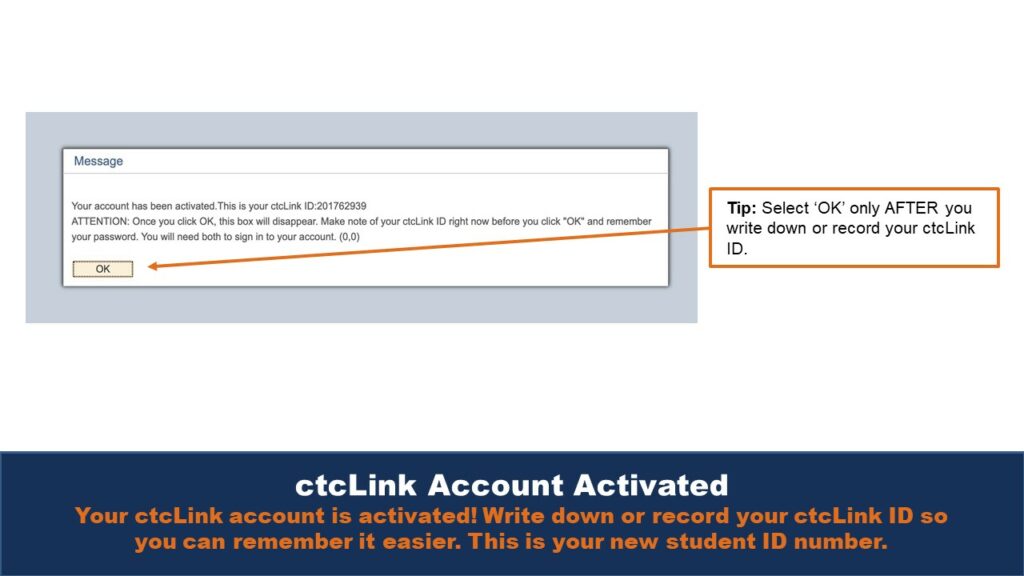
Step Five: ctcLink Account Activated
Your ctcLink account is activated! Write down or record your ctcLink ID so you can remember it easier. This is your new student ID number.
Tip: Select ‘OK’ only AFTER you write down or record your ctcLink ID.
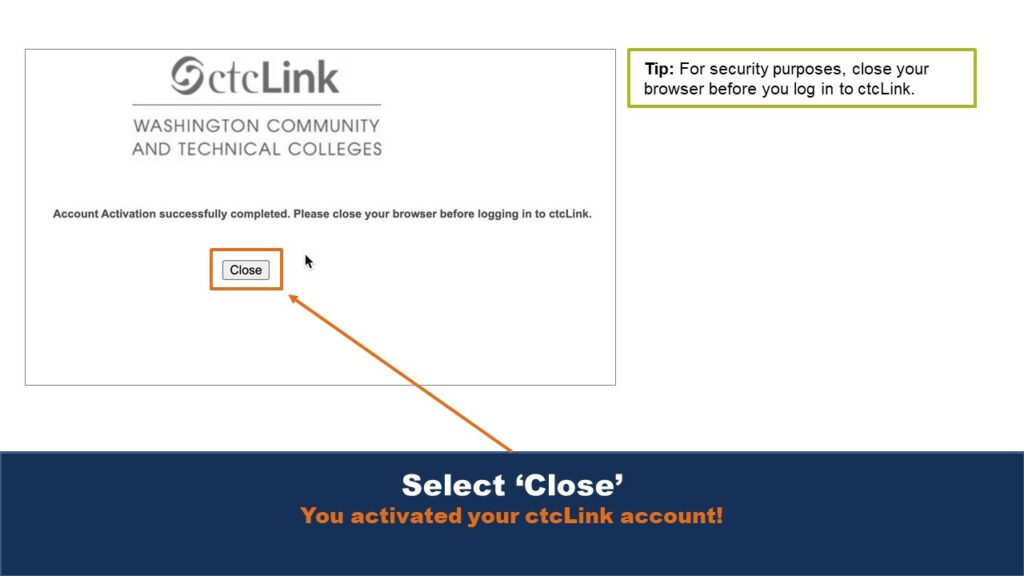
Step Six: Select ‘Close’
You activated your ctcLink account!
Tip: For security purposes, close your browser before you log in to ctcLink.
Video Tutorial of Step-by-Step ctcLink Account Activation
For non-native English speakers:
Last Updated September 18, 2023
