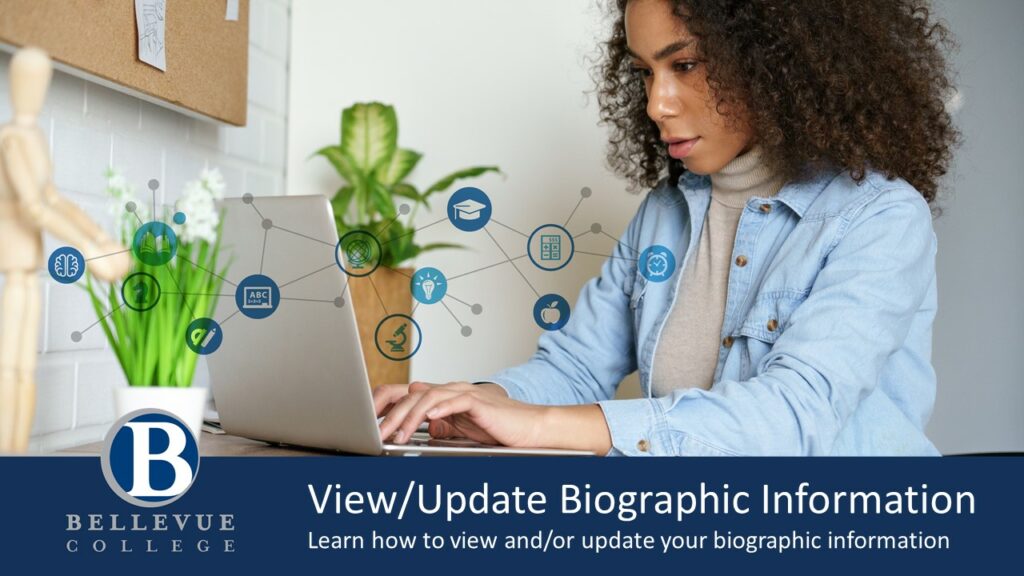
Explore the information below to learn how to view and/or update your biographic information in ctcLink
Choose your preferred format:
Step-by-Step: Update Your Biographic Information in ctcLink
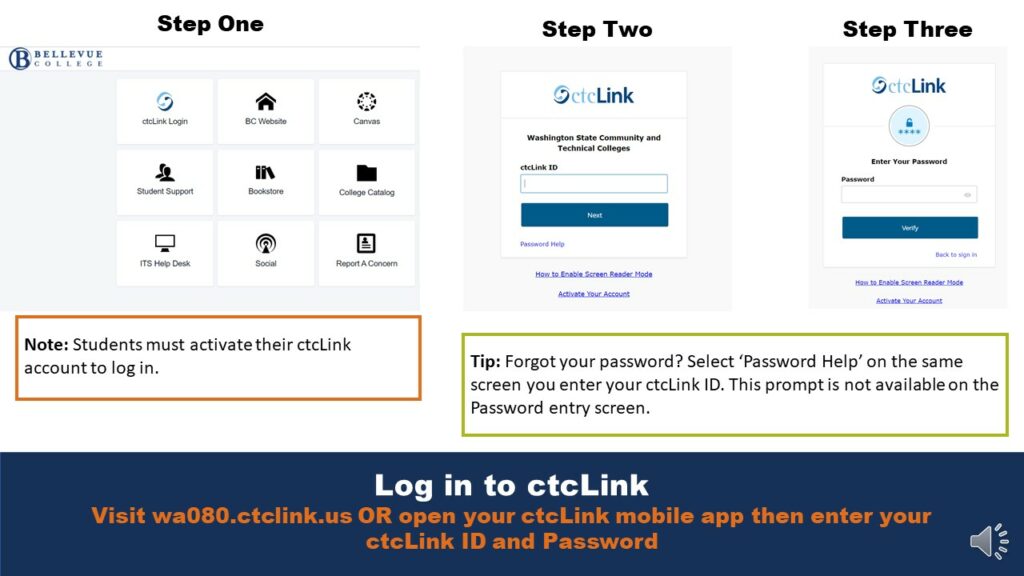
Step One: Log in to ctcLink
Visit wa080.ctclink.us OR open your ctcLink mobile app then enter your ctcLink ID and Password.
Note: Students must activate their ctcLink account to log in.
Tip: Forgot your password? Select ‘Password Help’ on the same screen you enter your ctcLink ID. This prompt is not available on the Password entry screen.
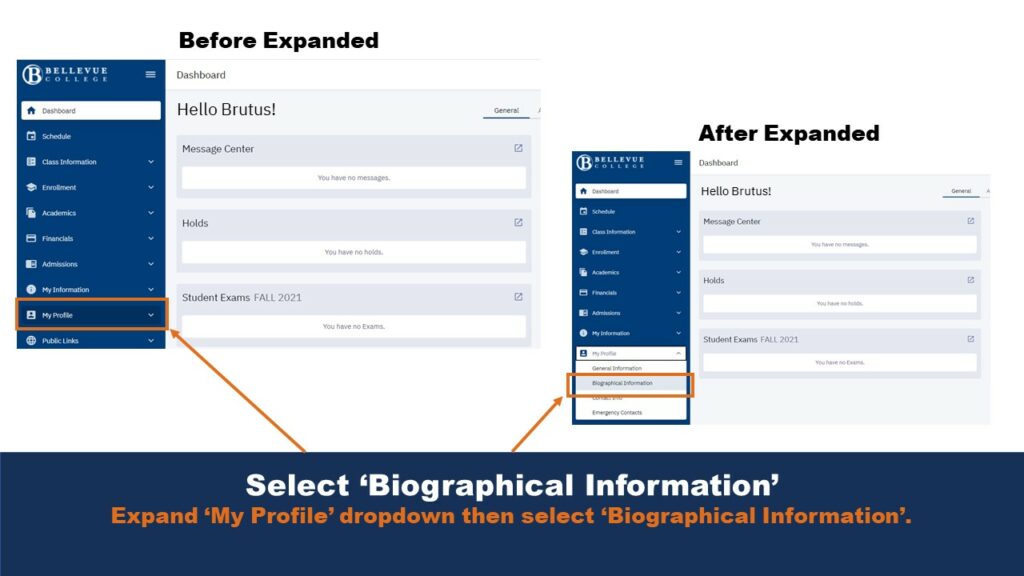
Step Two: Select ‘Biographical Information’
Expand ‘My Profile’ dropdown then select ‘Biographical Information’.
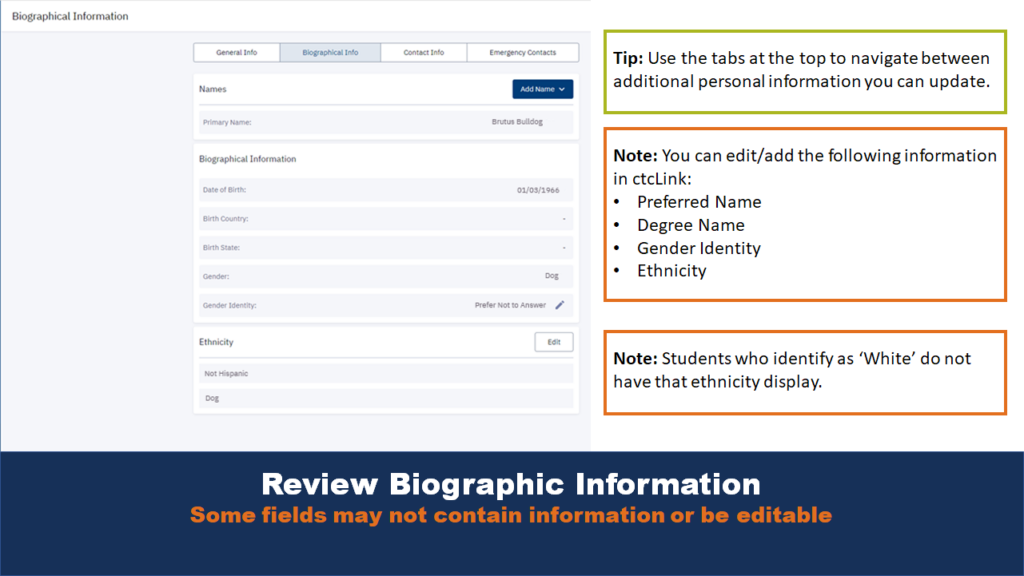
Step Three: Review Biographic Information
Some fields may not contain information or be editable
Note: You can edit/add the following information in ctcLink:
- Preferred Name
- Degree Name
- Gender Identity
- Ethnicity
Note: Students who identify as ‘White’ do not have that ethnicity display.
Tip: Use the tabs at the top to navigate between additional personal information you can update.
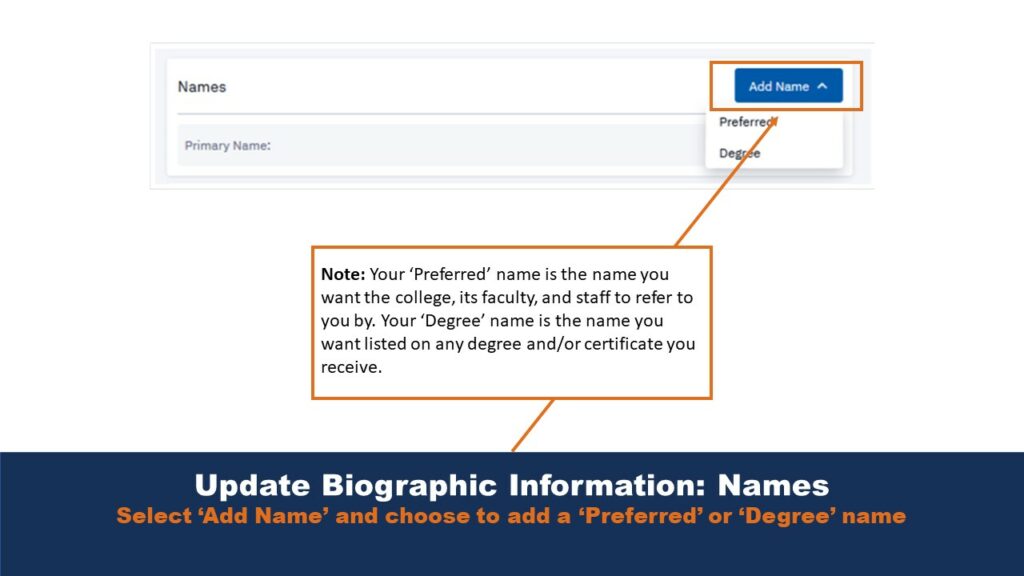
Step Four: Create ctcLinkUpdate Biographic Information: Names
Enter required information and follow the instructions to create your password. Select ‘Submit’ when done.
Select ‘Add Name’ and choose to add a ‘Preferred’ or ‘Degree’ name
Note: Your ‘Preferred’ name is the name you want the college, its faculty, and staff to refer to you by. Your ‘Degree’ name is the name you want listed on any degree and/or certificate you receive.
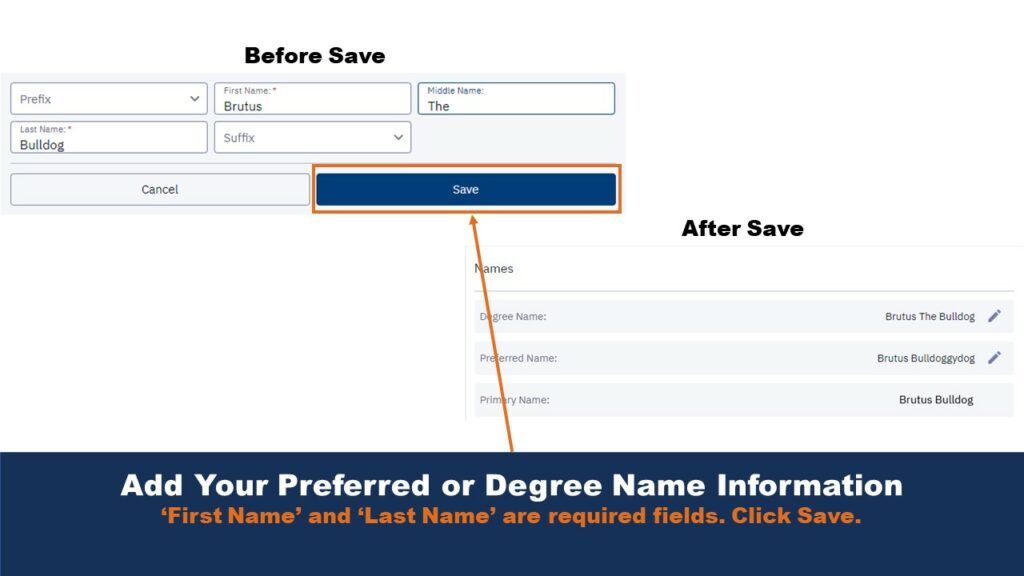
Step Five: Add Your Preferred or Degree Name Information
Your ctcLink account is activated! Write down or record your ctcLink ID so you can remember it ‘First Name’ and ‘Last Name’ are required fields. Click Save.
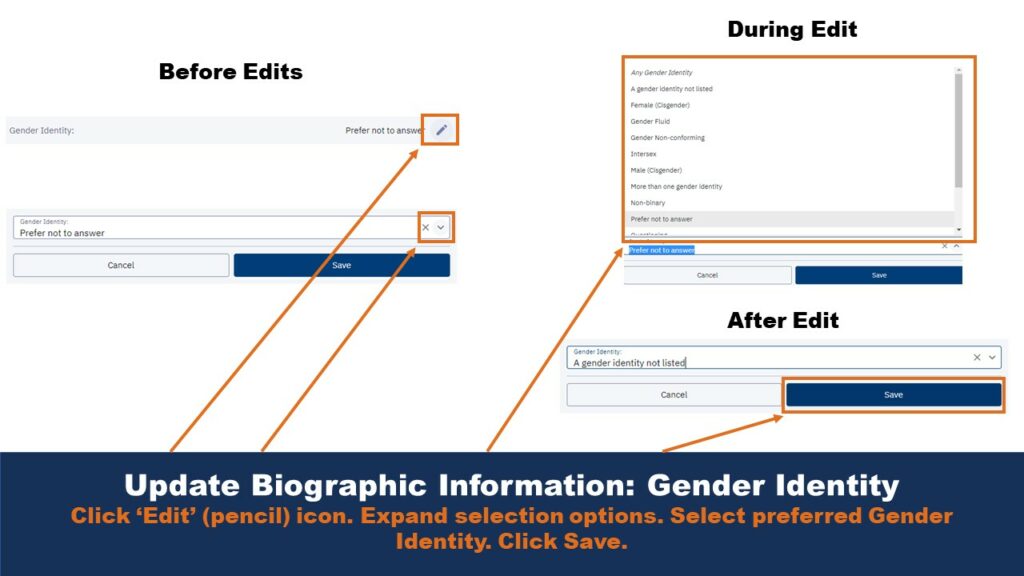
Step Six: Update Biographic Information: Gender Identity
Click ‘Edit’ (pencil) icon. Expand selection options. Select preferred Gender Identity. Click Save.
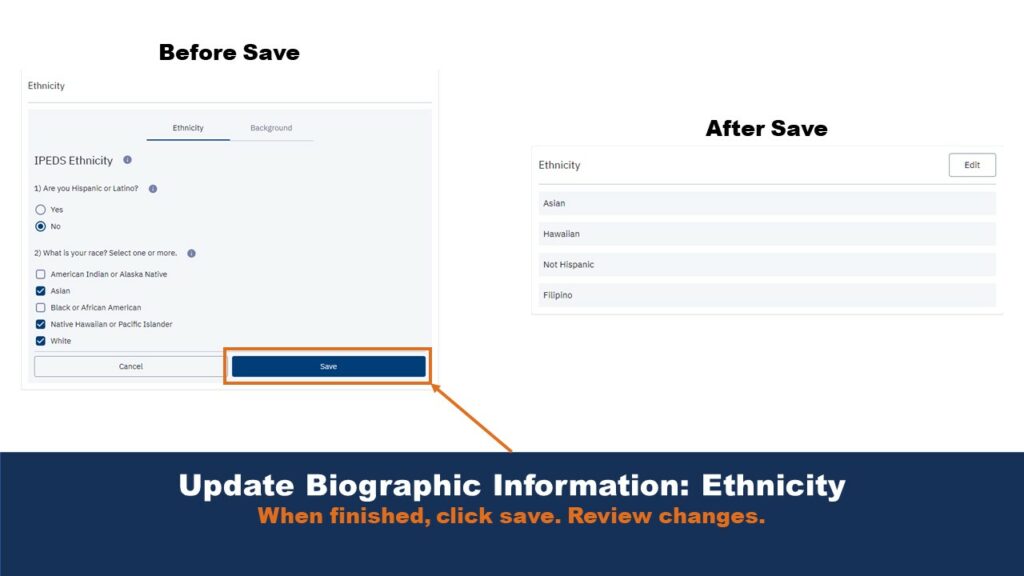
Step Six: Update Biographic Information: Ethnicity
When finished, click save. Review changes.
Video Tutorial of Step-by-Step View/Update Your Biographic Information
Last Updated September 18, 2023
