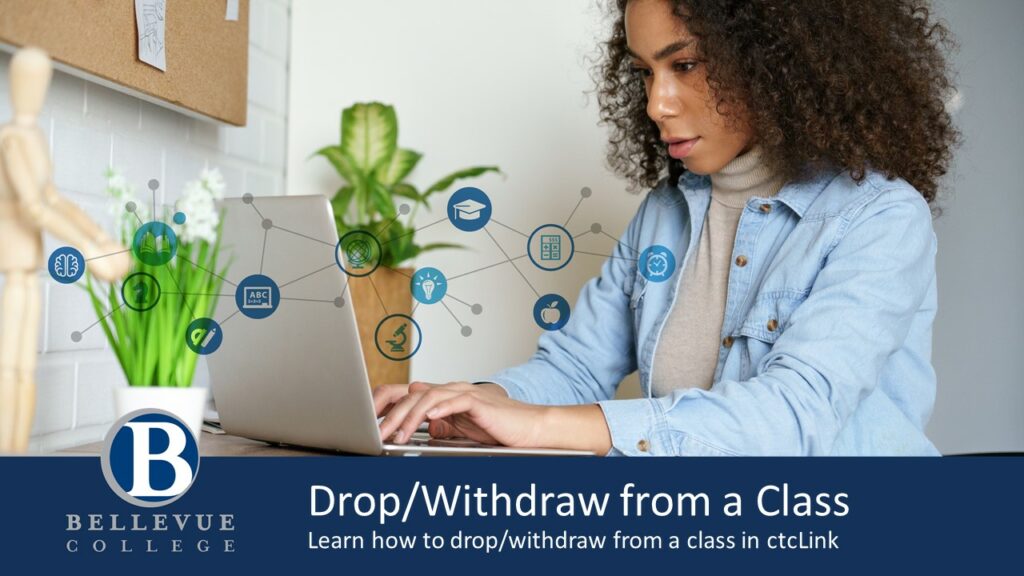
Explore the information below to learn how to drop classes in ctcLink.
Choose your preferred format:
Step-by-Step ctcLink Drop Classes Tutorial
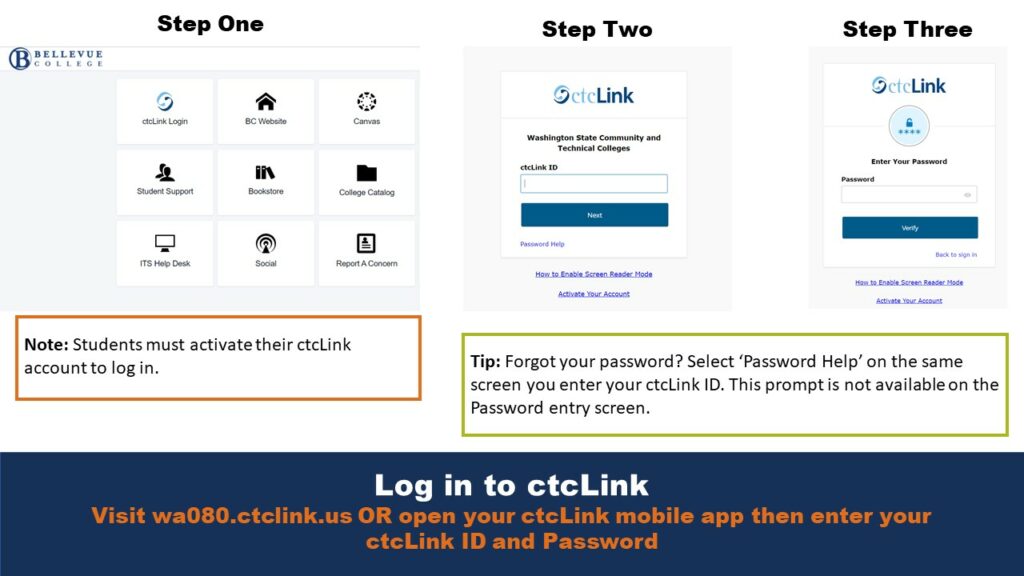
Log in to ctcLink
Visit wa080.ctclink.us OR open your ctcLink mobile app then enter your ctcLink ID and Password
Note: Students must activate their ctcLink account to log in.
Tip: Forgot your password? Select ‘Password Help’ on the same screen you enter your ctcLink ID. This prompt is not available on the Password entry screen.
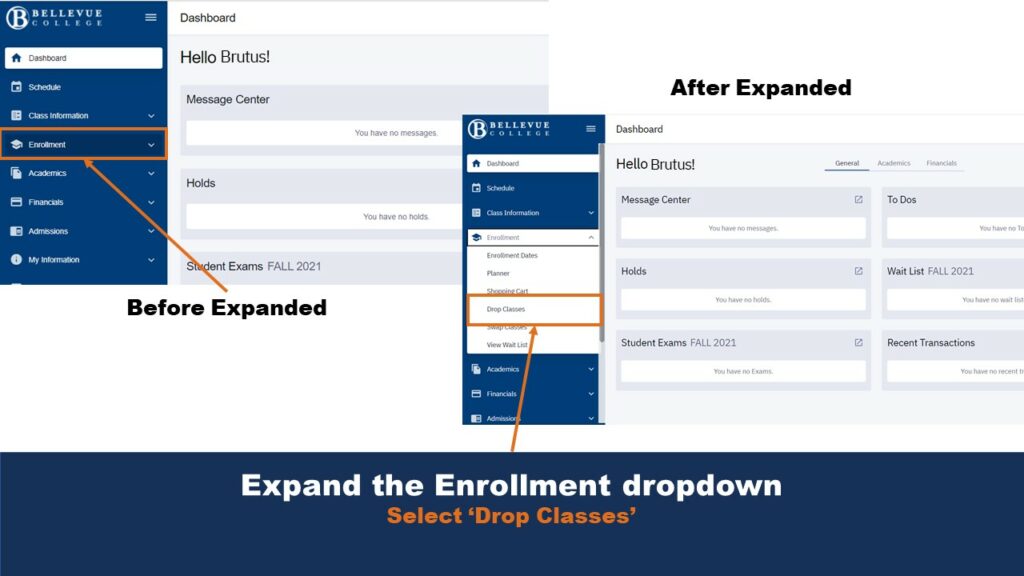
Expand the Enrollment dropdown
Select ‘Drop Classes’
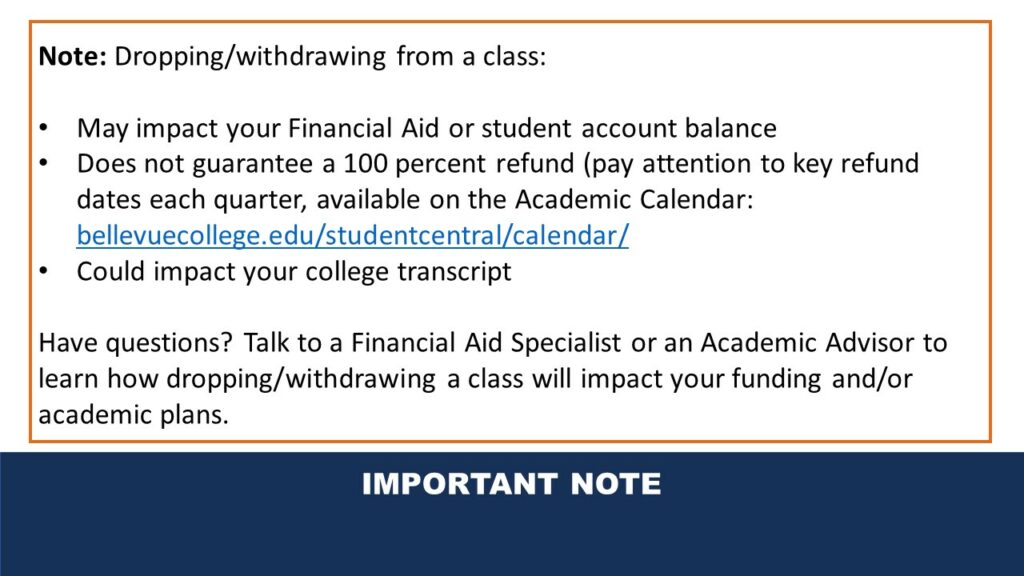
Note: Dropping/withdrawing from a class:
- May impact your Financial Aid or student account balance
- Does not guarantee a 100 percent refund (pay attention to key refund dates each quarter, available on the Academic Calendar: bellevuecollege.edu/studentcentral/calendar/
- Could impact your college transcript
Have questions? Talk to a Financial Aid Specialist or an Academic Advisor to learn how dropping/withdrawing a class will impact your funding and/or academic plans.
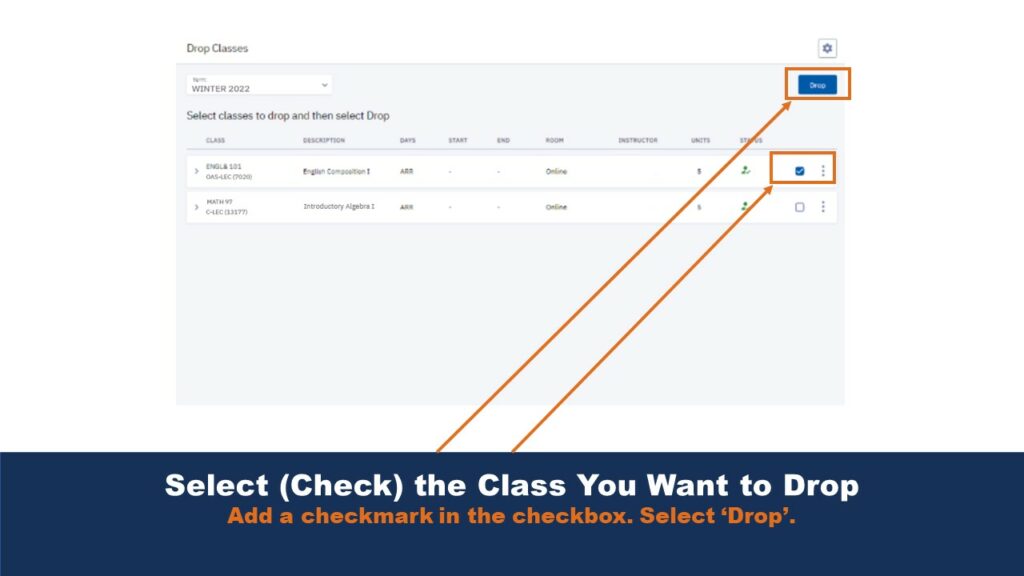
Select (Check) the Class You Want to Drop
Add a checkmark in the checkbox. Select ‘Drop’.
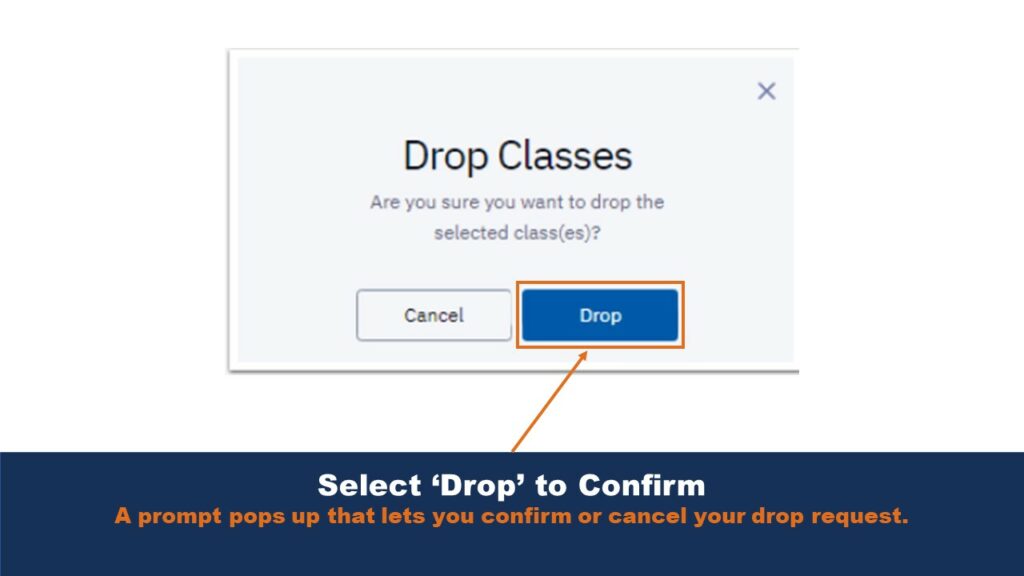
Select ‘Drop’ to Confirm
A prompt pops up that lets you confirm or cancel your drop request.
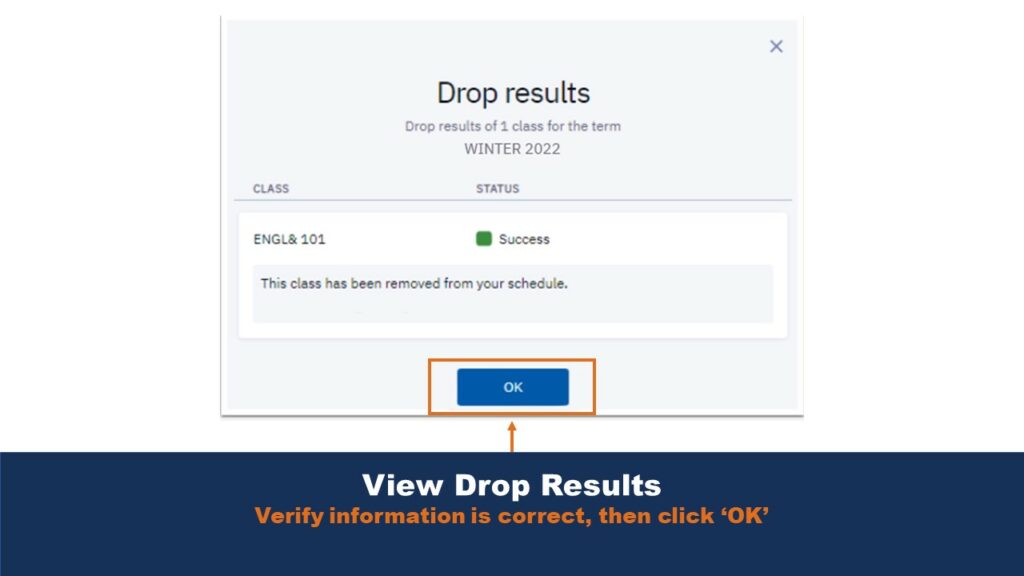
View Drop Results
Verify information is correct, then click ‘OK’
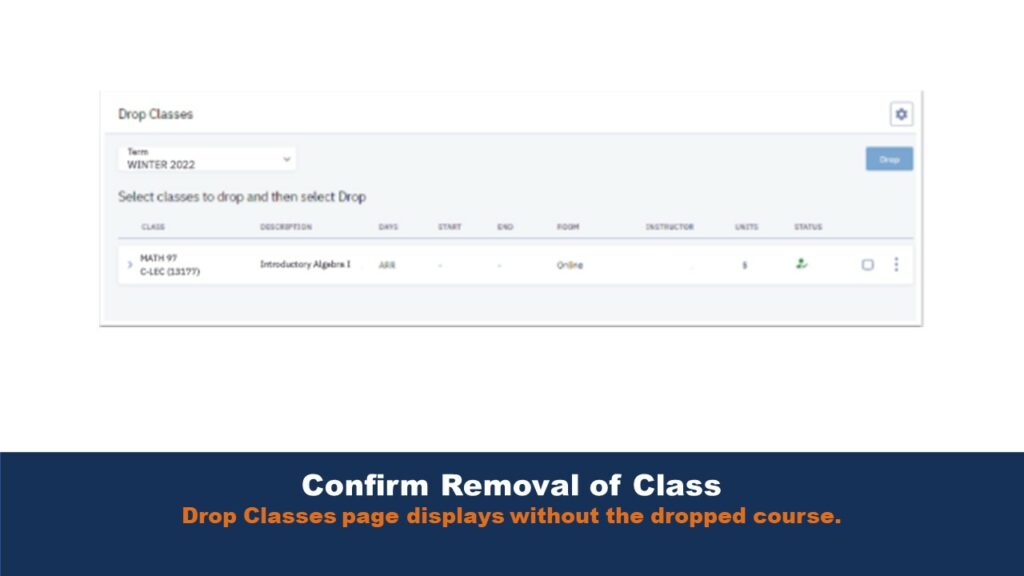
Confirm Removal of Class
Drop Classes page displays without the dropped course.
Video Tutorial of Step-by-Step ctcLink Drop Classes Tutorial
Last Updated September 20, 2023
