Instructure has just released a New Gradebook! It is enabled at the course level, and is not enabled by default — by default you’ll keep using the regular old gradebook, so if you wish to take a look at it, you’ll need to turn it on in at least one of your classes. See those instructions below.
Here’s some of the new stuff. Note that changes only appear in Instructor view, not in student view.
Thanks to Debi Griggs for compiling this article.
Old Gradebook
- OPTIONS Drop Down provides access to gradebook management tools.
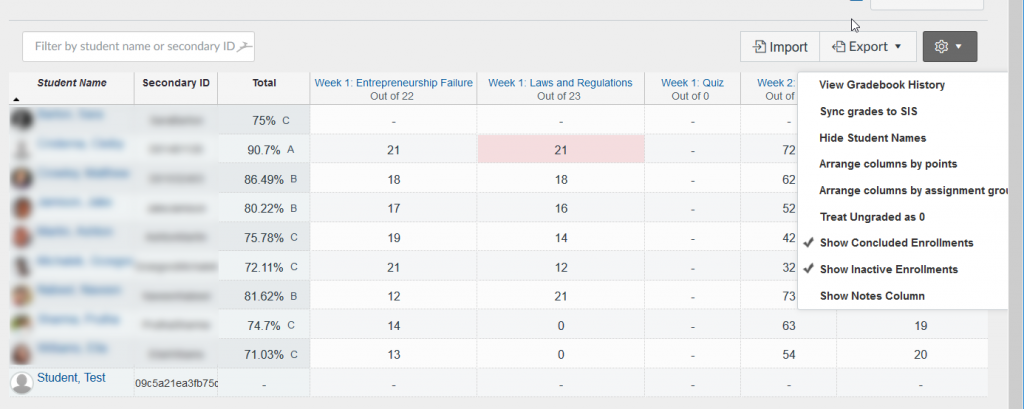
Old Gradebook: Options dropdown menu
- ASSIGNMENT Drop Down provides access to assignment options.
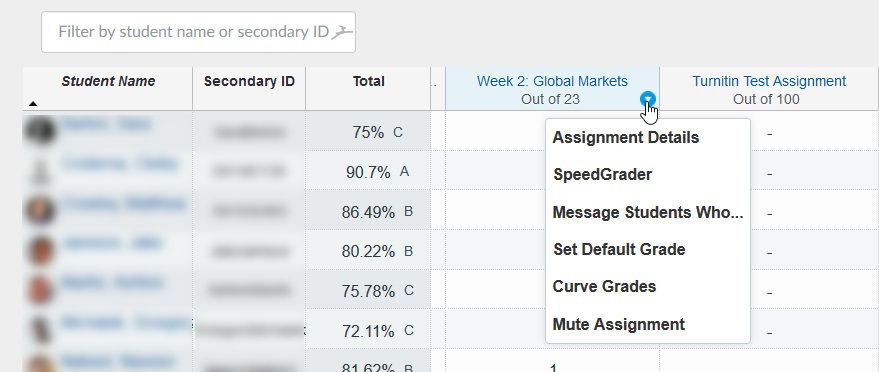
Old Gradebook: Assignment dropdown menu
- FILTERS limited to student name/Secondary ID.

Old Gradebook: filters
- ONLY Totals column can be moved.
New Gradebook
To activate the new gradebook, go to Settings in your course. Click on the Feature Options tab in the Settings area. Click on the slider to turn New Gradebook on.
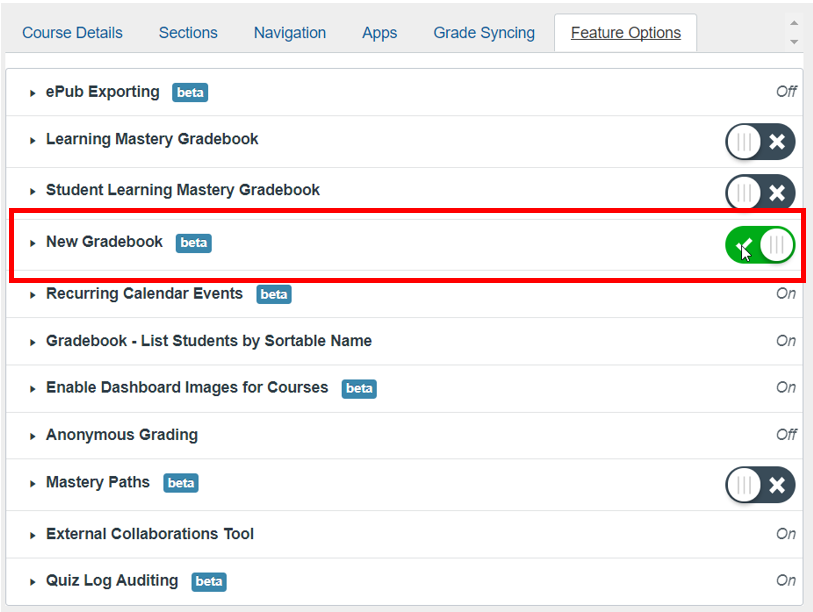
What’s New?
Functions now split into Gradebook options, View Options, and Actions
Gradebook options
Individual grade view and Grading History which shows the history of all grading done for the course, filtered by Student, Grader, Assignment, or Date):
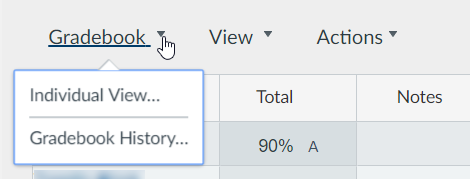
View Options
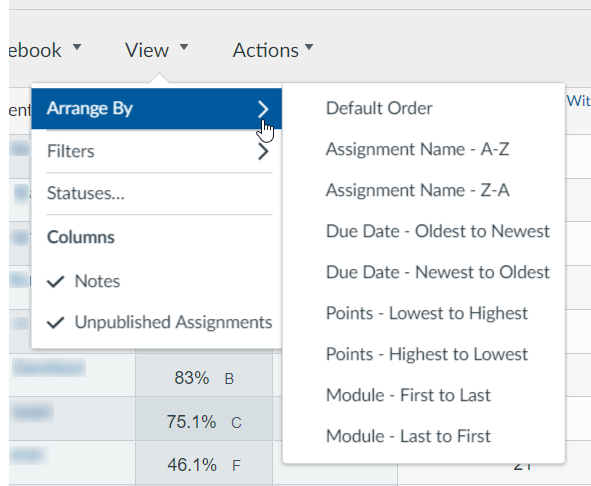
Filters can filter by Assignment Groups, Modules, and class sections (if they have been created):
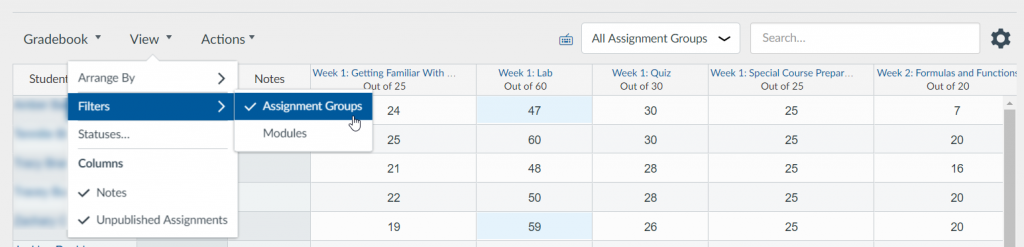
Filters can also filter by Modules:

Statuses allows you to modify the colors for Status Options:
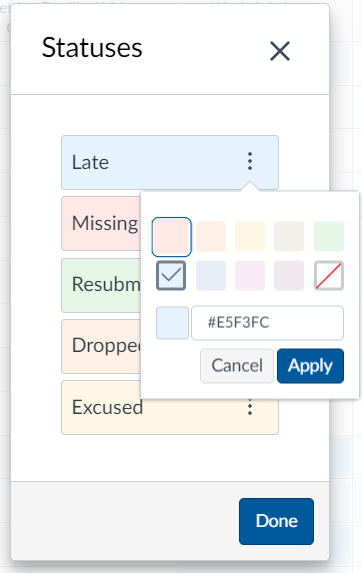
Actions Options
Import, Export, and Sync are now in the Actions DropDown:
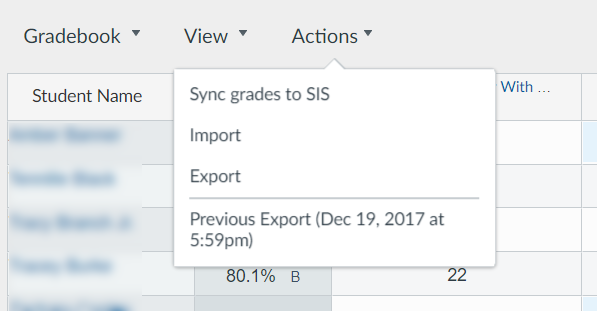
Assignment Options
You may now drag and drop any assignment to a different location in the gradebook to reorganize.

Sorting by Grade now appears as an option for individual assignments and totals.
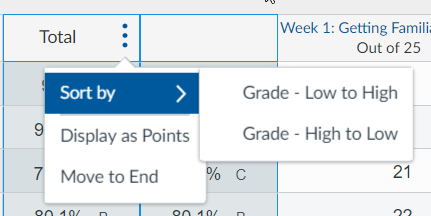
Individual Assignment Drop Downs allow much of the same functionality as before but organized a bit differently.
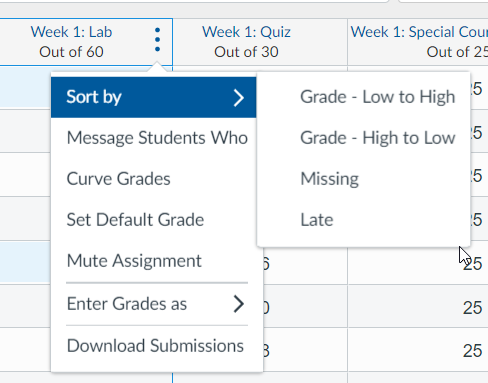
Individual score corner icon goes to complete student info:
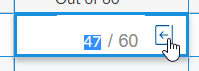
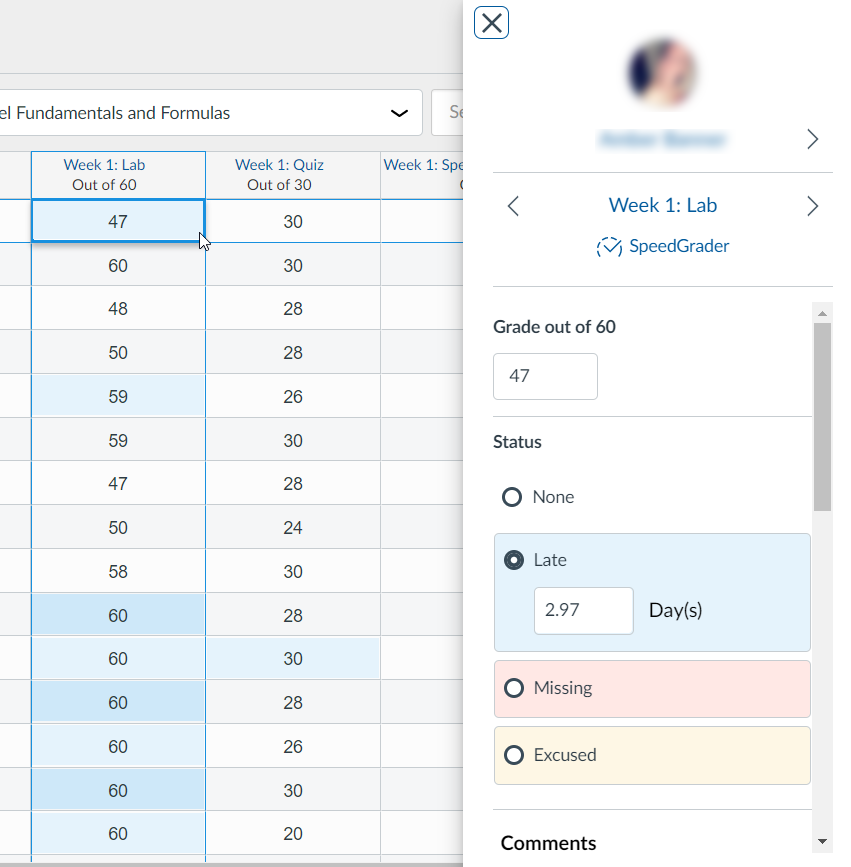
Automatically Set Late Policies
Click the Setting icon to create and automatically apply late policies. DO note that these late policies are set at the whole course level. They will apply to all gradable assignments and will even be applied to previously graded assignments if this is turned on mid-session.
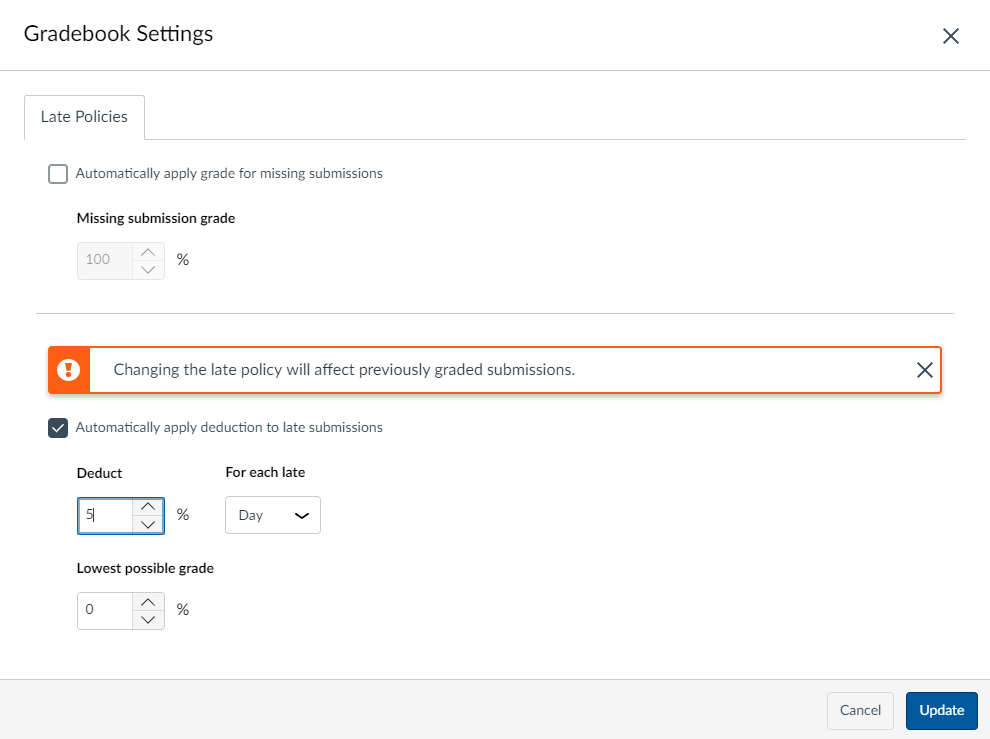
More to Come
Please see the Canvas New Gradebook User Group to see what is still coming, provide feedback, link to all documentation, or learn from others.
Table 1 Quick Reference
| Feature | Old Gradebook | New Gradebook |
| Gradebook View Options | Default, Individual, and Sections options | Default, Individual, History, with advanced viewing options to choose arrangement, filters (including Modules), dates, points), and Statuses |
| Change Status indicators for Late, Missing, Excused, Dropped, Resubmitted assignments) | N/A | Select colors, change status for students through the Grade Details pane |
| Set Default Grade | Assignment Drop-Down | Assignment options (snowman;3-dot) |
| Sort grades for specific assignment | Click in a blank area in the column heading | Assignment options- Sort Grades (by value or status) |
| Message students who… | Assignment Drop-Down | Assignment options |
| Set a default grade | Assignment Drop-Down | Assignment options |
| Mute Assignment | Assignment Drop-Down | Assignment options |
| Select Points/Percentage for assignment | N/A | Assignment options |
| Go to SpeedGrader | Assignment Drop-Down | Access from Assignment page OR from individual student details pop-up |
| Individual student grade review | Triangle in corner of assignment in gradebook view – Update grade, go to SpeedGrader, view files, view rubric, view comments | Arrow in assignment in gradebook – Go to SpeedGrader, update grade, change status, write comment |
| Update grade in gradebook | Assignment box | Assignment box |
| Set late policies for all assignments | N/A | Gradebook settings (course-level setting – cannot be differentiated by assignment) |
| Set policy for missing assignments in gradebook | N/A | Gradebook Settings – Late Policy |
Last Updated November 19, 2019
