We’ve all heard about uninvited individuals interrupting Zoom meetings and sharing inappropriate or threatening material. Class meetings at Bellevue College are not immune to this threat. (FBI: Watch Out for ‘Zoom bombings’ on Online Video Meeting Apps). At the start of April, ITS added the ability for Zoom meetings to require Bellevue College credentials before joining.
We recommend that you use single sign-on (SSO)
Before faculty require their students to utilize single sign-on, it’s important you also login that way.
- Log out of your Zoom account in all the places where you might be logged in to Zoom. Log out of any URL based locations across all browsers, phones, apps.
- Log in to Zoom again by initiating the login at bellevuecollege.zoom.us. This should open up the Bellevue College credential screen you’re used to seeing for all Bellevue College applications (email, Canvas, etc). If you’re not asked to sign-in, then be sure you are logged out of all devices.
- If you’re not able to gain access to Zoom this way, please reach out to eLearning.
- For students, once they have logged into Zoom this way, they can go to the meeting link you have sent them via Canvas or email and join the class meeting.
How to Change the Meeting Settings
In order for the security settings to operate, faculty will need to make sure that their currently scheduled meetings have the single sign-on turned on. Please check the settings for each meeting with a unique meeting-ID. For recurring meetings, you only need to check the next occurring meeting, taking care to choose “all” when prompted about which meetings to apply the changes to.
1. In Meetings, click on the meeting name.
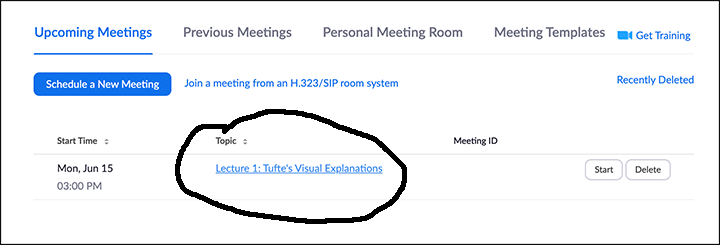
2. Scroll down on the meeting settings page. Check to see if “enable waiting room” and “only authenticated users to join” are enabled. Muting participants upon entry is optional. Consider de-selecting “Enable join before host”.
3. A new change is that you may see Bellevue College as an option in a pull down menu under Only authenticate users can join. In such a case select Only authenticated users can join and then choose Bellevue College from the pull down menu. The dropdown appears when you change the meeting-specific setting, not the global settings, and only appears in the meeting-specific settings if you have the global setting enabled.
4. Press the Save button
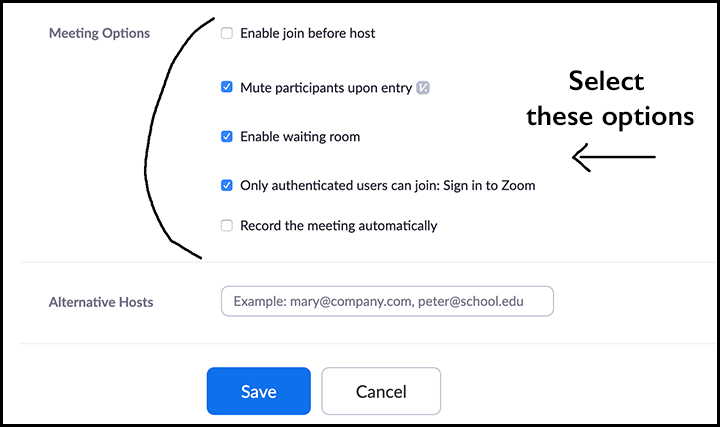
Changing the Settings for a Personal Meeting Room
1. If you are using a “Personal Meeting Room” then the steps are similar. Go to your personal meeting room and scroll to the bottom of the page.
2. Select Edit this Meeting and then adjust the settings. See the image above for suggested settings.
3. Press the Save button when you are done.
Note: These are the first steps to securing our class meetings. The next steps are for faculty to become aware of what the changes mean and what additional steps they need to take to ensure meeting privacy. This may include how we are sharing meeting recordings and eLearning will have some recommendations about this in an upcoming blog.
Inform your students of the change
Chances are, your students have been joining the Zoom classroom meetings via a link you previously sent to them. They should still be able to follow that link to get to your meetings. The only difference now is that students will be asked to sign-in to Zoom through single sign-on rather than by entering their email and Zoom password. When presented with the sign-in option, students should choose the SSO option. It is important that faculty find ways to present this information to their students with the least disruption to course delivery.
eLearning has created a Student Guide to Zoom that includes information about using Zoom and logging on with SSO. You are welcome to copy this link and share it with your students.
If students encounter difficulty accessing your classroom meetings this way, that’s likely because they did not use their Bellevue College email address when they first started using Zoom. If this is the case for some of your students, please provide them with the instructions offered in the “We recommend that you use single sign-on section above. Once their Zoom account is associated with the Bellevue College email, they should be able to access your class meetings from the meeting link and following the regular single sign-on protocol. If they continue to have difficulty, please refer them to the student eLearning site.
Last Updated April 24, 2020
