How to Enroll for Classes
We provide step-by-step instructions, dates and other important information that you'll need to know in order to enroll for classes.
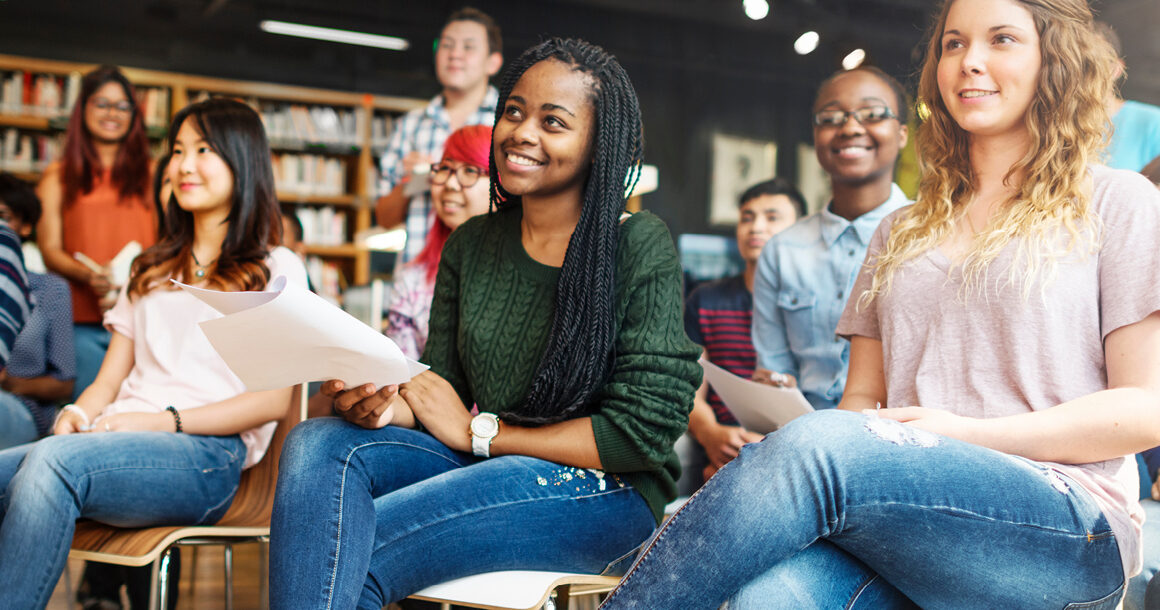
Steps to Enroll for BC Classes
- Login to ctcLink
- If this is your first time logging in, click on Activate your Account. All students must activate their account to enter the system for the first time
- Enter your ctcLink ID and select Next
- Enter your password and select Verify
- On the menu to the right click on Enrollment Dates. View your enrollment appointment at the top of the screen
- Note: continuing students enroll anytime on or after your enrollment appointment time. New students and students returning after 4 or more quarters don’t have an assigned enrollment appointment and enroll during the open enrollment period.
- For general dates and deadlines related to enrollment, check the Academic Calendar
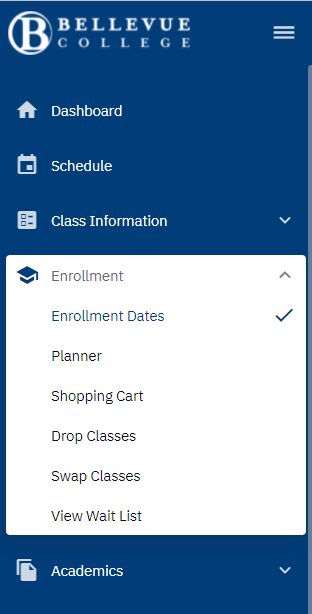
- On the menu to the left click on Class Information, and then Class Search
- Select the Term you want to enroll for
- Search for the classes you want to take using the drop down menus and filters provided
- Once you find a class, expand your view by clicking on the class. You must do this to see your options for enrolling in the class
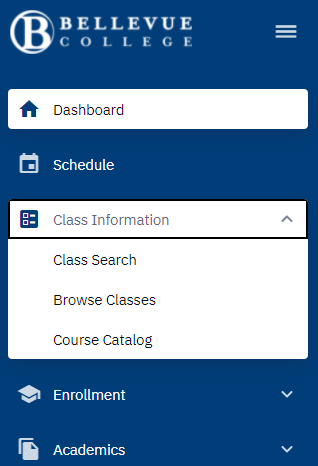
- Select your enrollment option located at the end of the expanded class view
- You can choose from: Add To Planner, Add to Cart, and Enroll
- Click on Enroll if you want to add your classes one at a time, or if you are only enrolling for one class, or
- Click on Add to Cart, if you want to add your classes all at once
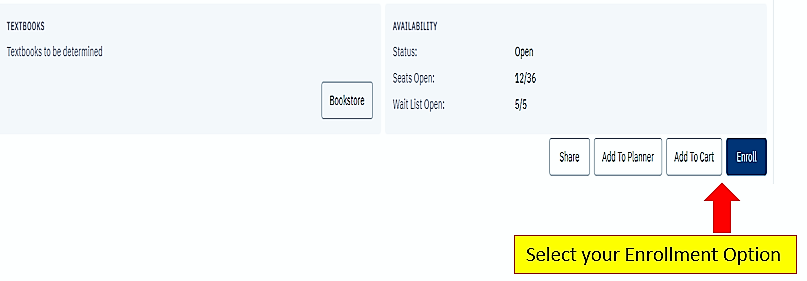
- Indicate if you want to be placed on a waitlist if the class is full by clicking on the small box
- Click on Save and look for a pop-up message that lets you know if your class was successfully added to your schedule (if you selected Enroll), or that your class was successfully added to your cart (if you selected
Add to Cart)
Note: To view your shopping cart and complete the enrollment process, use the menu to the left and click on Enrollment and then Shopping Cart
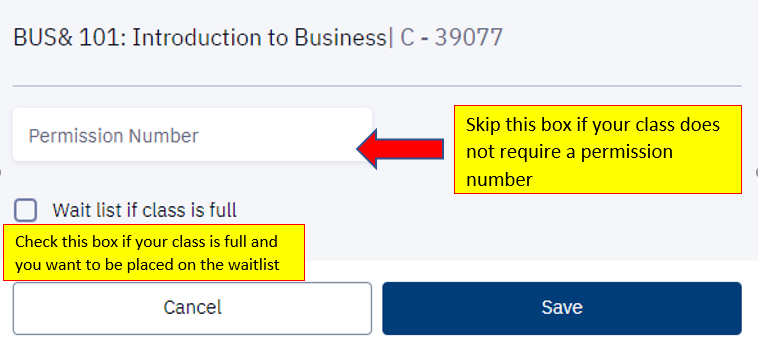
The Permission Numbers field is available on the page for all classes, even those that never require a permission number.
You may need a permission number if:
- The class you plan to take is full
- The waitlist is closed
- Open enrollment is closed
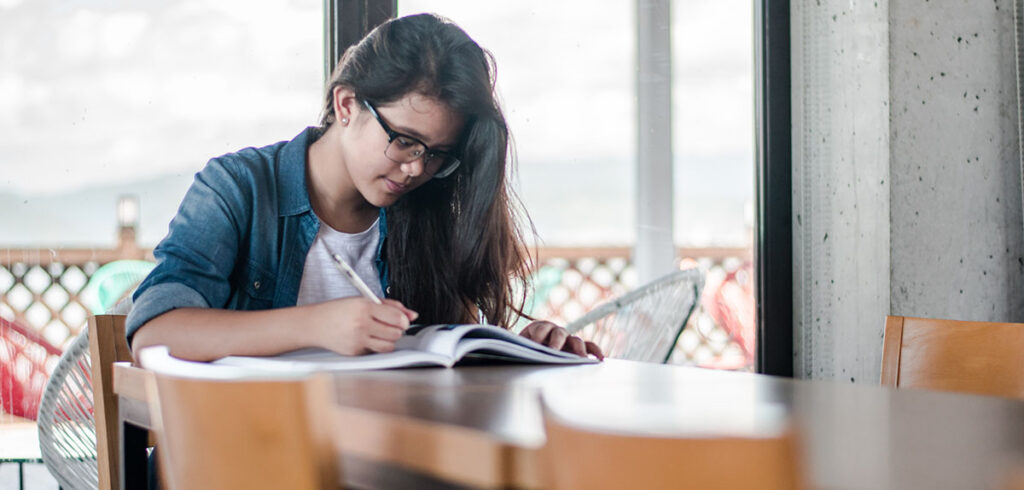
Keep in Mind
- An additional message pops up if a permission number is needed
- To obtain a permission number, contact the instructor listed for the class
- If a permission number is not needed, you can simply leave the box blank and proceed with the enrollment process
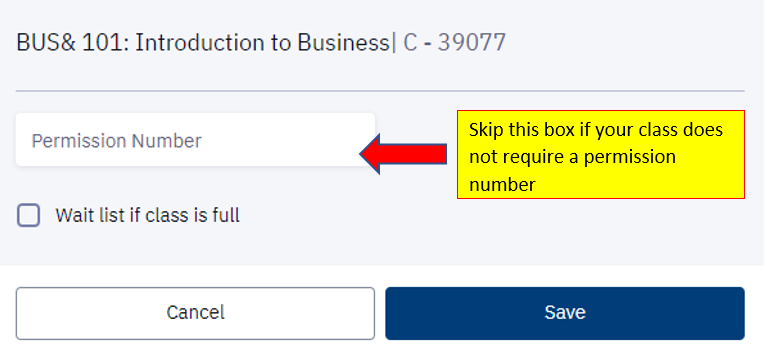
Note: A permission number is different from showing you have met a prerequisite requirement for the class you plan to take.
Important Dates
For enrollment dates and deadlines, please see BC’s Academic Calendar.
